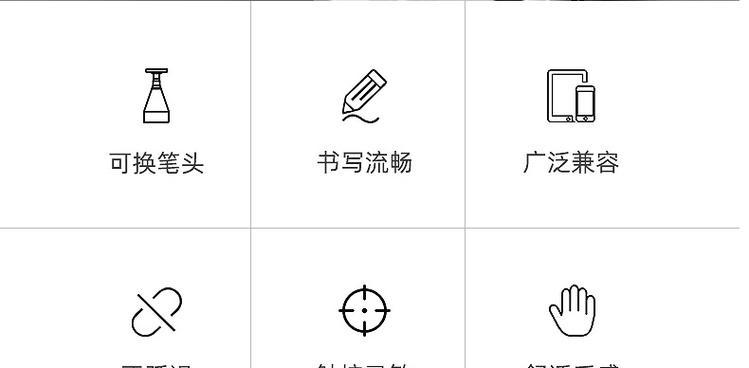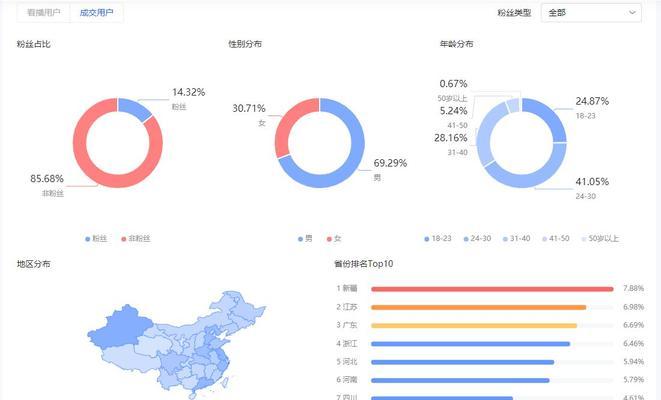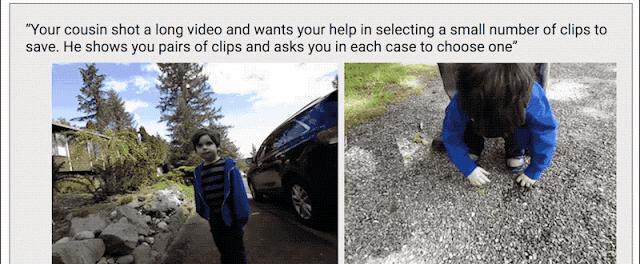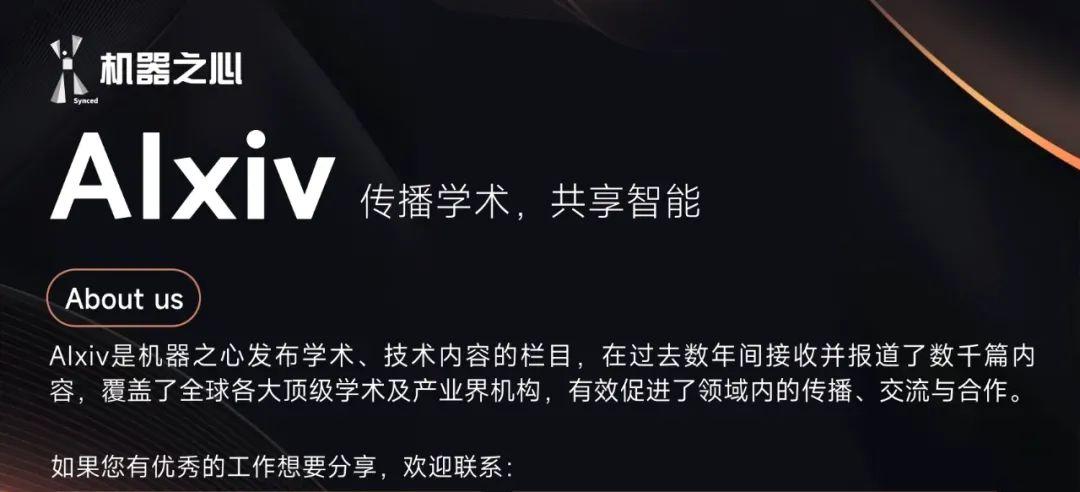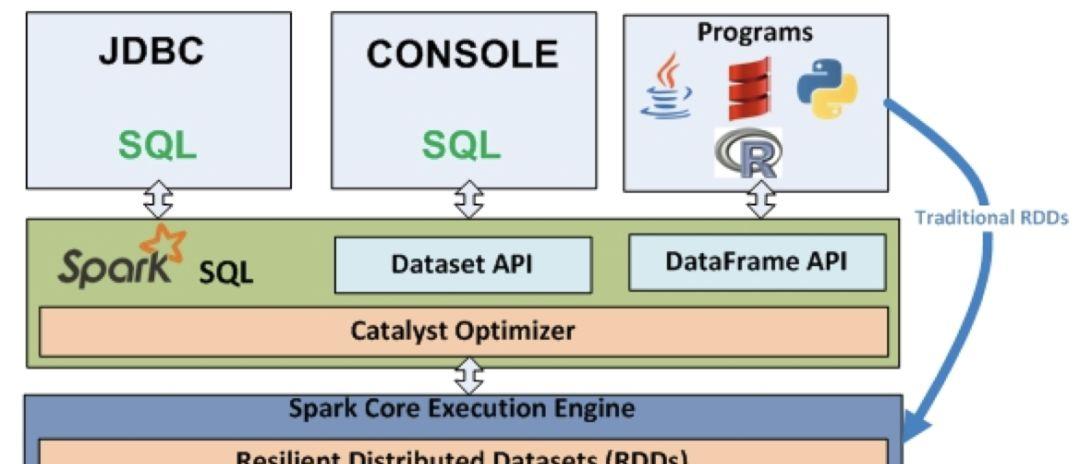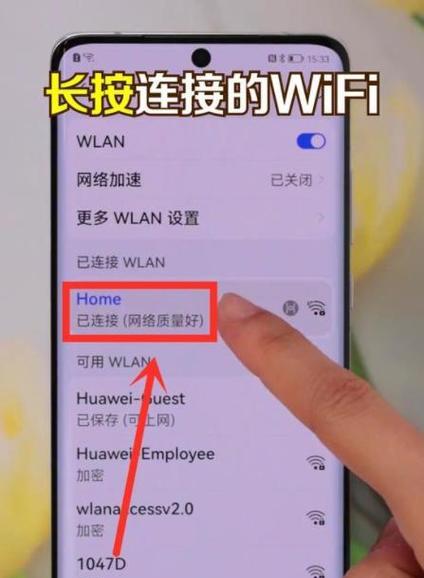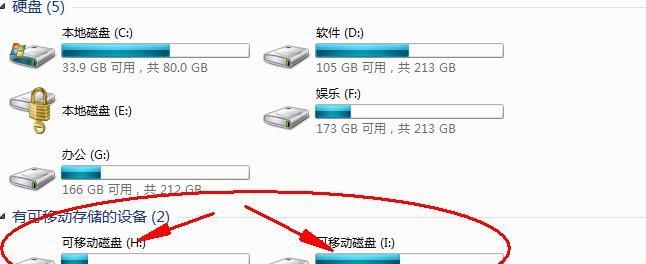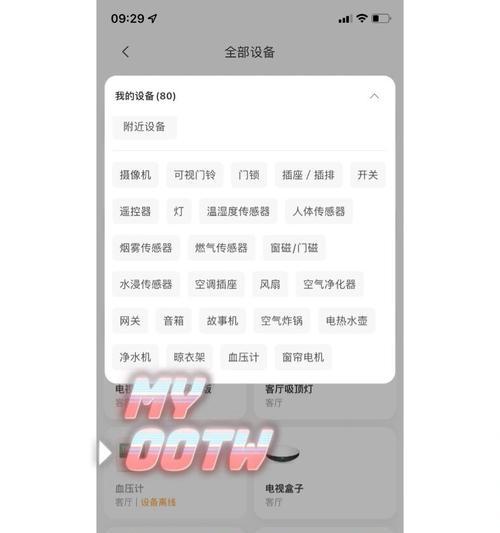显示器转换为平板电脑的设置方法是什么?
- 家电维修
- 2025-05-06
- 30
在现代工作和娱乐环境中,拥有多种设备来适应不同的需求已经变得十分普遍。有时,用户可能想将传统的显示器转变为更加便携和多功能的平板电脑,尤其是当他们已经拥有高性能显示器却不想再购买新设备时。本文将详细指导如何将显示器转换为平板电脑,涵盖硬件、软件的准备以及具体的转换步骤。
准备工作:硬件与软件需求
在开始转换之前,首先要确保您的显示器和电脑满足一些基本的硬件和软件要求。
硬件要求
1.显示器:支持触摸输入的显示器将使得转换过程更为流畅。确保显示器至少拥有HDMI、DisplayPort或者USB-C等视频输入接口。
2.电脑主机:一台性能足够强劲的电脑,能够运行平板电脑模式下的操作系统和应用程序。
3.转换线缆和配件:根据显示器接口和电脑主机接口的不同,可能需要购买相应的线缆来连接它们。
软件要求
1.平板模式操作系统:大多数现代操作系统如Windows10/11均提供平板模式,可利用这一功能。确保您的操作系统版本支持此模式。
2.触控驱动程序:确保所有设备的驱动程序都是最新的,特别是在触控显示器上。这将确保触摸功能在平板模式下能正常工作。
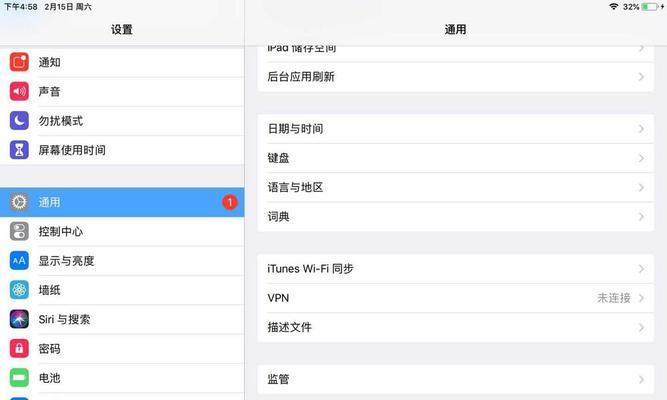
转换步骤详解
步骤一:连接硬件
1.使用合适的线缆将显示器与电脑主机连接起来。如果您的显示器支持无线连接技术,也可以选择无线方式连接。
2.将显示器调整到合适的高度和角度,以便操作时的舒适性。
步骤二:操作系统设置
1.在电脑上启动操作系统,并进入系统设置。
2.在“系统”或“设置”中找到“平板模式”选项,并启用它。在Windows10/11中,这通常在“系统”->“平板模式”下设置。
步骤三:安装触控驱动和优化设置
1.确保触控显示器的驱动程序是最新的。可以通过设备管理器或者制造商的官方网站下载最新驱动。
2.根据个人需要调整屏幕分辨率和显示设置,以获得最佳的触摸体验。
步骤四:测试和调整
1.重启电脑以确保所有设置生效。
2.尝试使用触摸功能,看是否能流畅操作。如果遇到问题,请回到设置中继续调整。
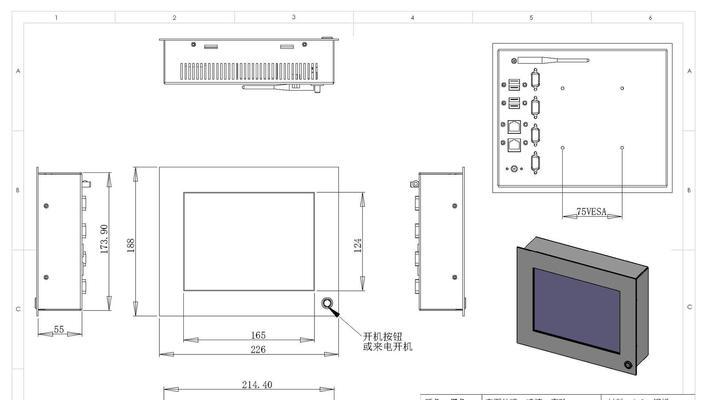
常见问题解决
1.触摸输入不工作:检查触控驱动程序是否安装正确,或尝试更新到最新版本。
2.分辨率设置不正确:在系统设置中调整分辨率选项,选择适合您的显示器的设置。
3.转换后性能下降:检查资源占用情况,关闭不必要的后台程序,以保持流畅的使用体验。
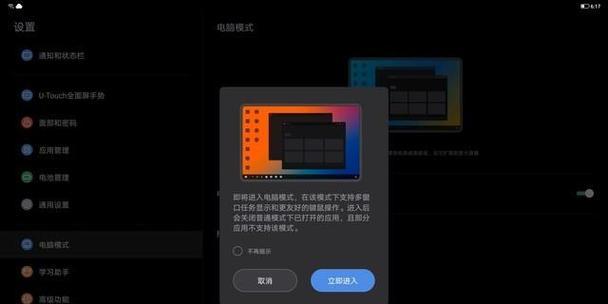
实用技巧
1.清洁显示器屏幕:定期清洁屏幕,防止灰尘和污渍影响触控体验。
2.设置快捷方式:在平板模式下,可以设置常用应用程序的快捷方式,以提高操作效率。
通过以上步骤,您可以将显示器成功转换为具有平板电脑功能的设备,享受更灵活高效的工作和娱乐体验。若您遇到任何问题,请参考本文提供的解决方法,或者寻求专业人士的帮助。
显示器的平板化转换并非一个复杂的过程,但关键在于正确的设置和优化。现在,您已经拥有了一个强大、便携的“平板电脑”,可以根据自己的需要随时切换工作模式和应用场景。
版权声明:本文内容由互联网用户自发贡献,该文观点仅代表作者本人。本站仅提供信息存储空间服务,不拥有所有权,不承担相关法律责任。如发现本站有涉嫌抄袭侵权/违法违规的内容, 请发送邮件至 3561739510@qq.com 举报,一经查实,本站将立刻删除。!
本文链接:https://www.wanhaidao.com/article-9862-1.html