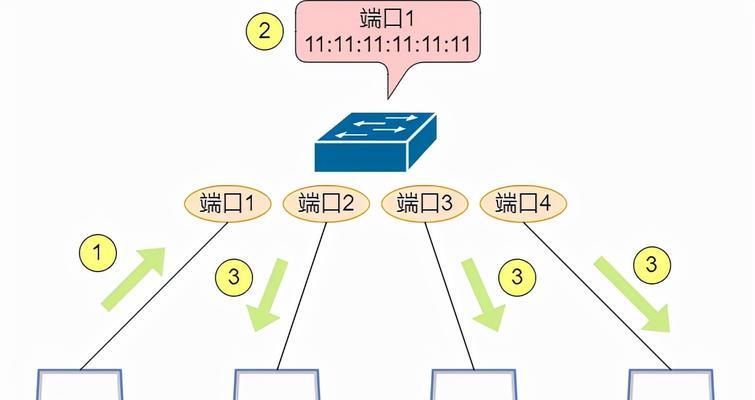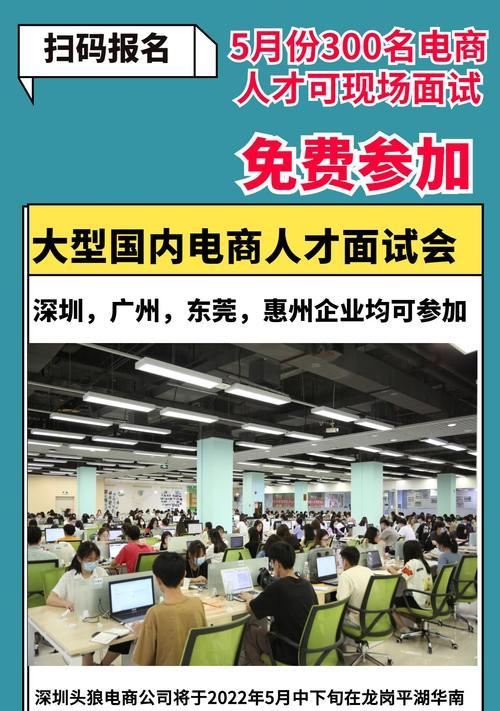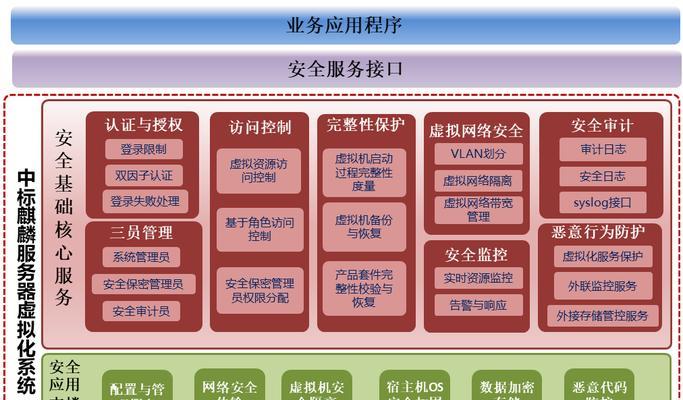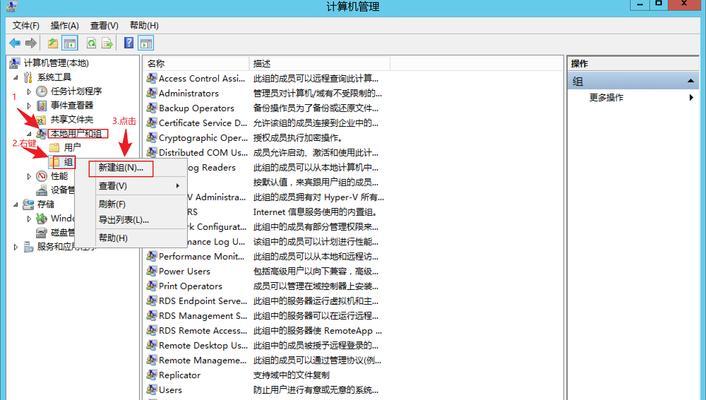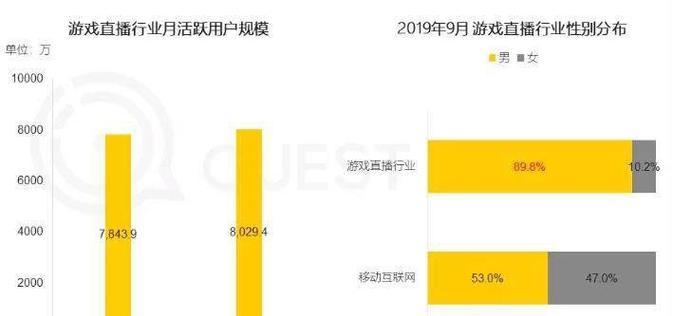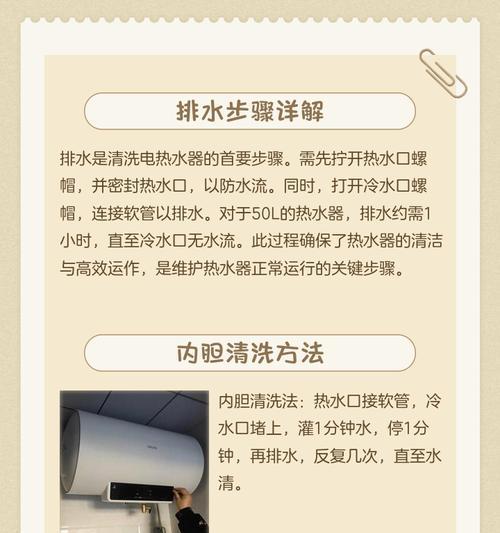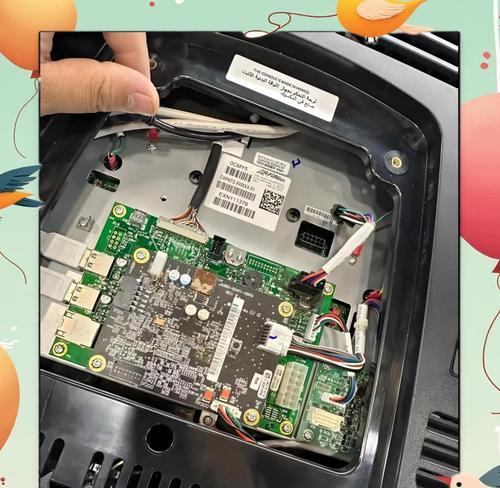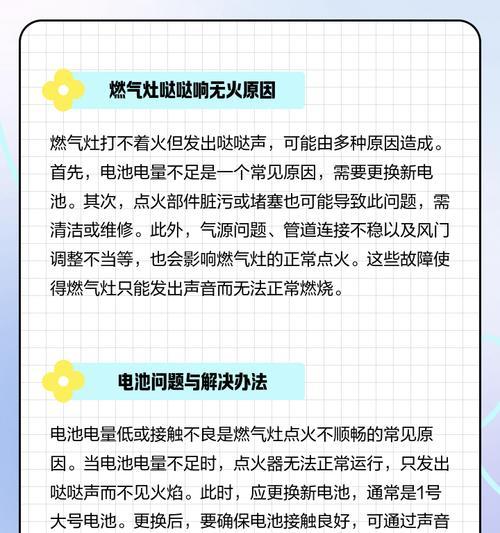服务器图标添加到任务栏步骤?如何管理任务栏中的服务器图标?
- 家电维修
- 2025-05-03
- 43
在使用计算机时,用户经常会需要将一些应用程序、文件或者服务的快捷方式添加到任务栏以便快速访问。服务器图标添加到任务栏不仅能够提高工作效率,还可以方便地管理和监控服务器状态。本文将详细介绍服务器图标添加到任务栏的具体步骤,并提供管理任务栏中的服务器图标的有效方法。
添加服务器图标到任务栏
步骤一:连接服务器
确保你的电脑已经成功连接到需要添加图标到任务栏的服务器。你可以通过网络共享、远程桌面连接或SSH客户端等方式进行连接。
步骤二:定位服务器图标文件
在服务器中找到表示该服务的图标文件,通常这些文件会以`.ico`结尾。如果服务器上没有现成的图标文件,你可能需要创建或下载一个合适的图标。
步骤三:创建快捷方式
在你的电脑上,找到一个方便的位置创建服务器图标的快捷方式。右击桌面,选择“新建”->“快捷方式”,然后在弹出的向导中,输入服务器图标的路径,或使用浏览按钮来定位到图标文件。
步骤四:将快捷方式固定到任务栏
一旦你创建了快捷方式,右击这个快捷方式,选择“固定到任务栏”。这样,服务器的图标就会出现在你的任务栏中,你可以通过点击这个图标快速打开或管理服务器。
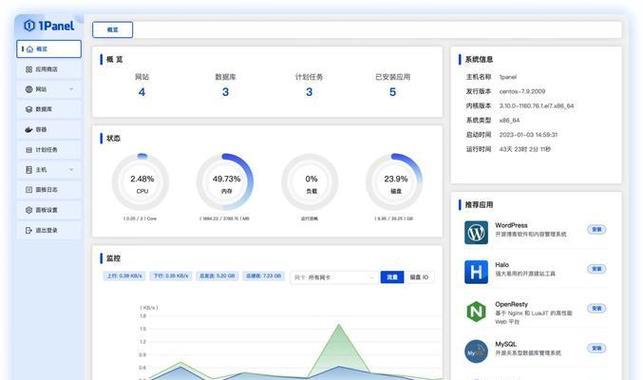
管理任务栏中的服务器图标
方法一:重新排列图标
你可能希望将服务器图标放在任务栏的特定位置以便于访问。可以简单地用鼠标拖动任务栏上的图标,将其重新排列。
方法二:调整图标的显示设置
鼠标右击任务栏,选择“任务栏设置”,在这里你可以调整图标的显示方式,如图标大小、是否显示文本等。
方法三:隐藏图标
如果在某些情况下,你希望暂时隐藏服务器图标,可以通过右击任务栏图标选择“隐藏”选项。如果想要重新显示,需要进入设置菜单找到并开启该图标。
方法四:使用任务栏管理器
对于高级用户,可以使用任务栏管理软件来获取更多控制选项,例如更精细的图标定位、自定义弹出菜单等。
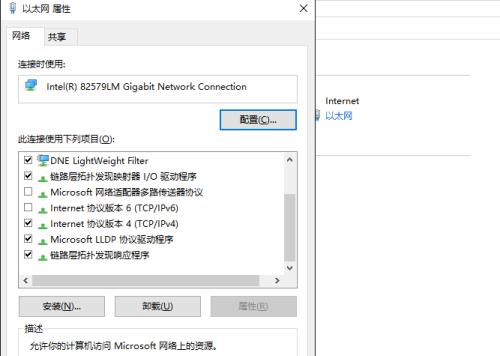
常见问题与实用技巧
问题一:如何更换服务器图标?
更换服务器图标很简单,只需要在创建快捷方式的步骤中,选择新的图标文件路径即可。
问题二:任务栏图标不显示怎么办?
首先确认快捷方式是否正确创建并且路径无误,如果还是不显示,尝试重启电脑或者重新固定图标。
技巧一:备份图标
建议备份服务器的图标文件,防止图标丢失或损坏,需要时可以迅速恢复。
技巧二:使用组策略管理图标
如果你在Windows专业版或更高版本上工作,可以使用组策略编辑器来管理任务栏图标,这是一种更为高级的管理方法。
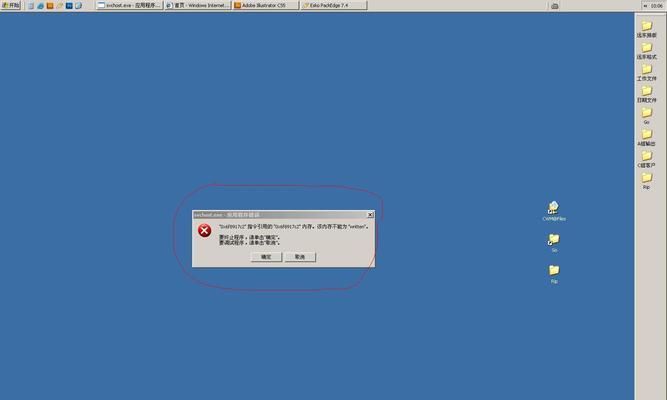
综上所述
将服务器图标添加到任务栏,不仅可以提高工作效率,还能快速管理服务器状态。以上步骤和管理方法可以确保你能够顺利地添加和维护任务栏中的服务器图标。希望这些内容对你有所帮助,欢迎在实际操作中发现更多技巧,并有效应用于你的日常工作中。
版权声明:本文内容由互联网用户自发贡献,该文观点仅代表作者本人。本站仅提供信息存储空间服务,不拥有所有权,不承担相关法律责任。如发现本站有涉嫌抄袭侵权/违法违规的内容, 请发送邮件至 3561739510@qq.com 举报,一经查实,本站将立刻删除。!
本文链接:https://www.wanhaidao.com/article-9769-1.html