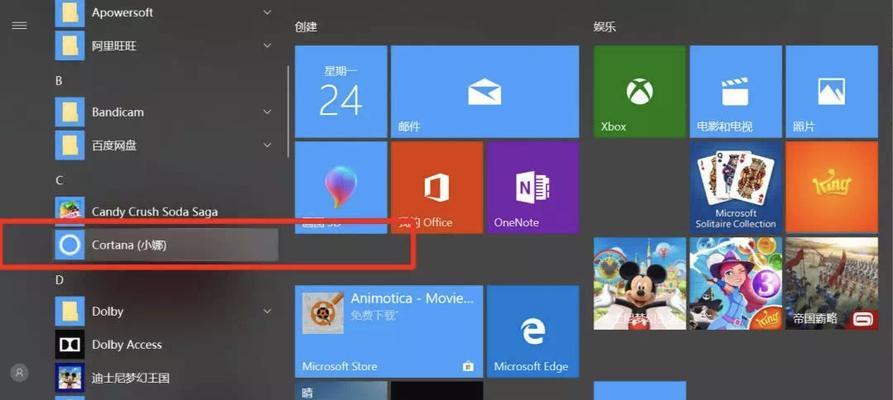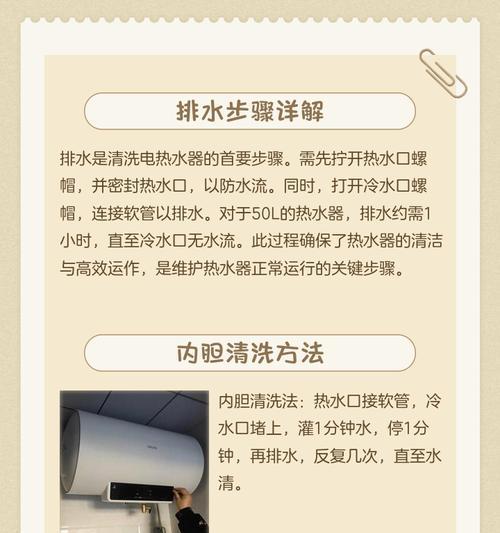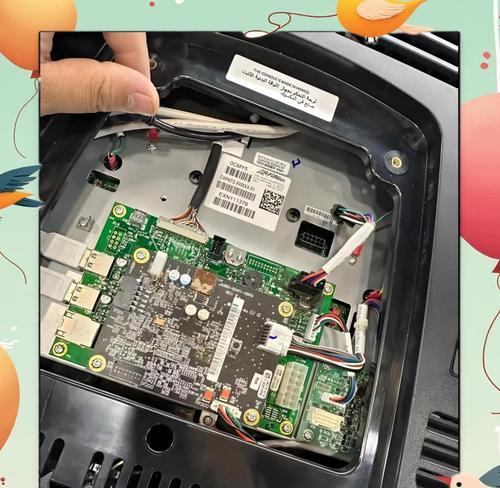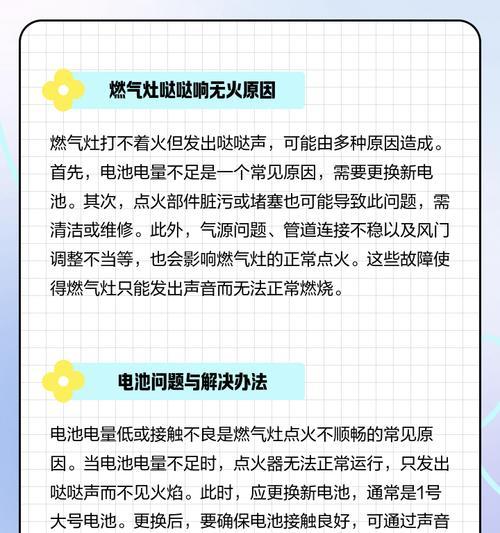手提电脑音乐有声音怎么关闭?如何彻底静音?
- 家电维修
- 2025-03-30
- 67
在当今信息快速发展的时代,手提电脑已经成为我们日常工作中不可或缺的伙伴。在使用过程中,您是否经历过这样的情况:正在公共场合或需要安静的时候,手提电脑却突然发出声音,给您带来尴尬或者干扰?本文将手把手教您关闭手提电脑的音乐声音,以及如何彻底静音,帮助您在任何场合下都能自如控制声音输出。
如何快速关闭手提电脑上的音乐声音
1.静音快捷键
大多数操作系统都为用户提供了快捷的静音操作方式,通常使用键盘上的功能键进行操作。以下是一些常见操作系统的静音快捷键:
Windows系统:通常可以使用`Fn+F11`或`Fn+F12`(具体取决于您的键盘布局)来快速降低或静音音量。
macOS系统:使用`Shift+Option+Command+8`可以切换静音状态,或者`F11`(或`fn+F11`)降低音量。
2.音量图标
在操作系统任务栏通常会有一个音量图标,您可以单击它来调整音量,或者当点击时选择“静音”。在Windows中,该图标可能位于系统托盘区域;在macOS中,则位于屏幕右上角。
3.软件层面
音乐播放软件:如果您正在使用特定的音乐播放软件,并且它在播放时突然发声,您可以在播放器的应用设置中找到静音选项。在“WindowsMediaPlayer”或“Spotify”中,您可以直接在播放器界面上找到静音按钮。
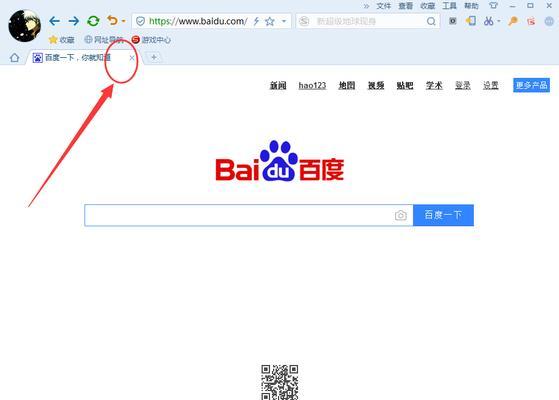
彻底静音手提电脑的步骤

1.静音硬件按钮
一些手提电脑可能会配备专门的静音按钮或开关。如果没有,检查是否有可以关闭或调低内置扬声器音量的硬件选项。
2.驱动程序设置
音频驱动:控制音频硬件的软件驱动程序也可能包含静音设置。您可以尝试访问“设备管理器”(在Windows中)或“系统偏好设置”的“声音”部分(在macOS中),查看是否有相关选项。
3.BIOS设置
在启动时静音:若要在电脑启动时即为静音状态,可能需要进入BIOS设置进行调整。这一操作需要一定的计算机知识,具体步骤因电脑品牌和型号而异。
4.操作系统设置
Windows系统:打开“设置”>“系统”>“声音”>“应用和设备的音频输出”,您可以在其中设置默认设备并调整音量级别。
macOS系统:进入“系统偏好设置”>“声音”,在输出部分选择默认设备,并可设置静音。
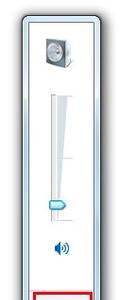
其他实用技巧与常见问题解答
常见问题
问题一:音乐停止了,但系统发声仍然存在。
解决方案:检查是否有其他程序正在发声(如通知提示音、系统声音等),并在相应设置中进行调整。
问题二:在特定应用中无法关闭声音。
解决方案:在应用的设置中查找音频选项,或更新应用到最新版本。
实用技巧
静音时的提示:您可以使用耳机或外接扬声器在需要时恢复声音输出,同时保持手提电脑静音。
习惯性检查:在使用电脑时养成检查音量的习惯,特别是当您从外部环境(如会议室)返回电脑前。
保持系统更新:定期更新操作系统和音频驱动程序,以确保所有功能正常运行。
综合以上,关闭手提电脑上的音乐声音和实现彻底静音并不复杂,只需掌握正确的方法和步骤。本文提供的各种方法和技巧能帮助您轻松实现电脑的静音操作。无论您是在会议室、图书馆还是家中的任何场合,都能确保手提电脑不会发出不必要的声音,给您带来不便。希望这些信息对您有所帮助,祝您使用电脑更加舒心!
版权声明:本文内容由互联网用户自发贡献,该文观点仅代表作者本人。本站仅提供信息存储空间服务,不拥有所有权,不承担相关法律责任。如发现本站有涉嫌抄袭侵权/违法违规的内容, 请发送邮件至 3561739510@qq.com 举报,一经查实,本站将立刻删除。!
本文链接:https://www.wanhaidao.com/article-8847-1.html