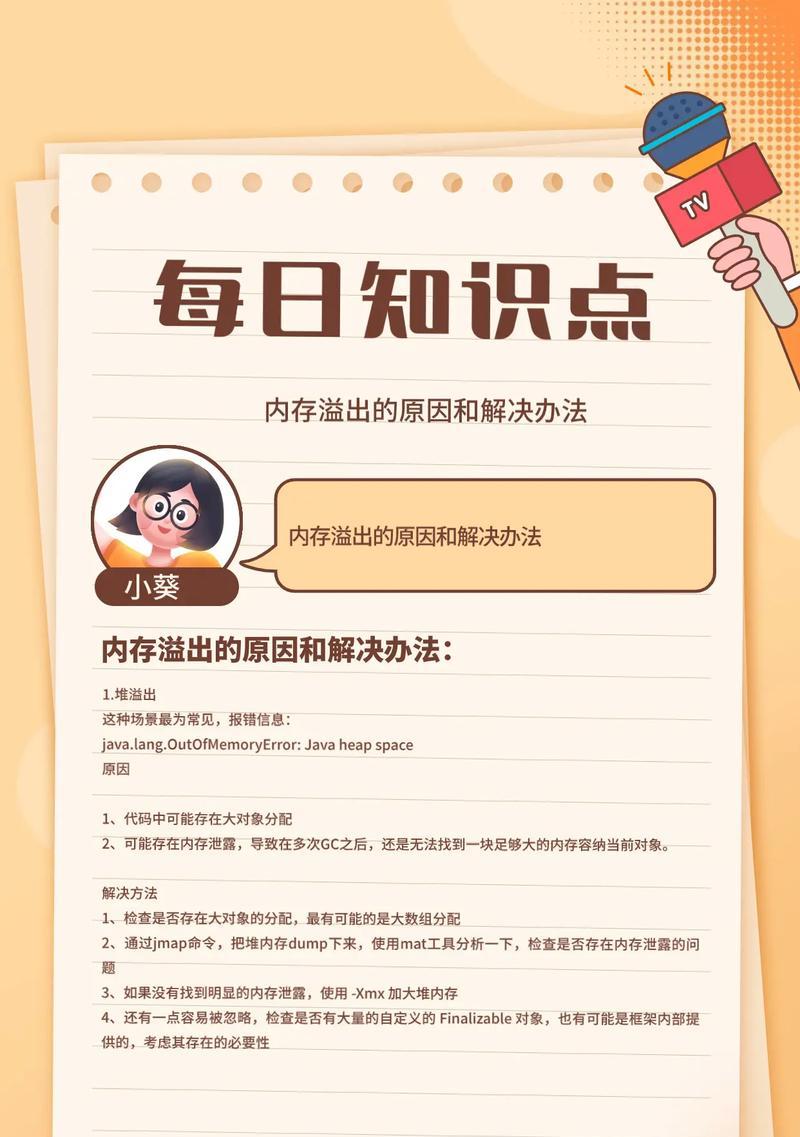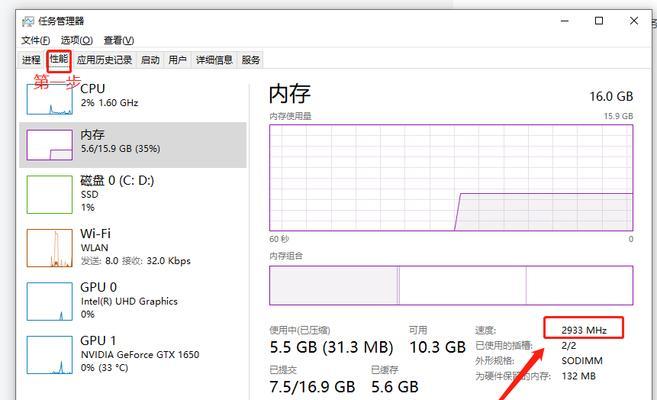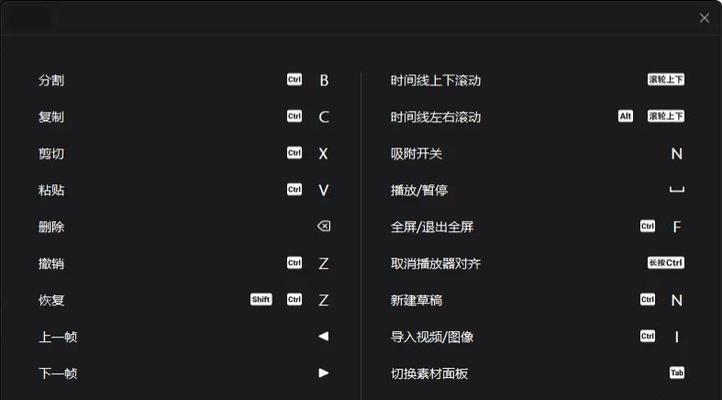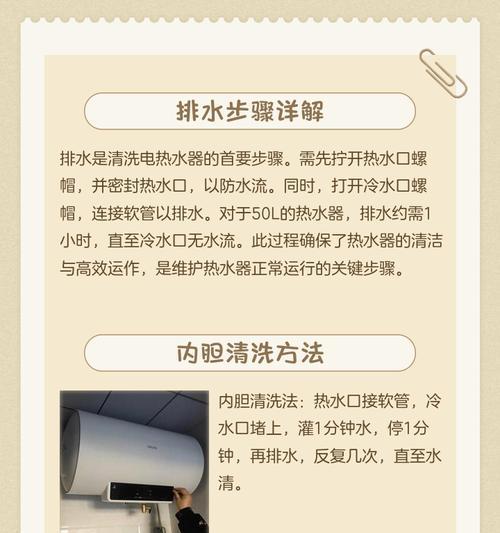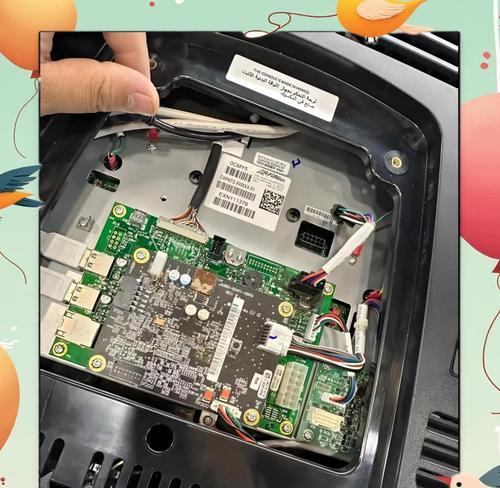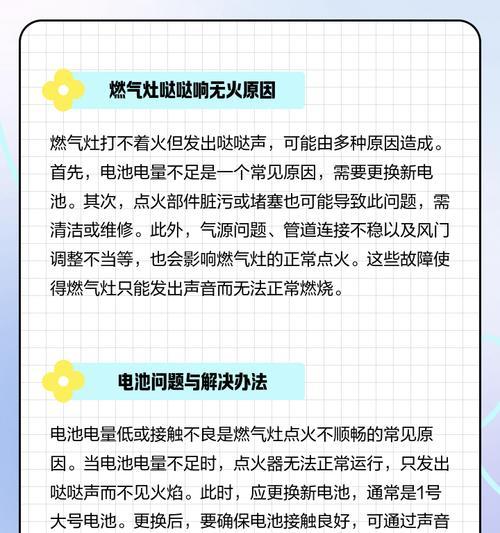电脑图标不明显如何调整?
- 家电维修
- 2025-03-29
- 78
在日常使用电脑过程中,有时会碰到屏幕上的图标变得不明显,影响了视觉体验和操作效率。尤其是在长时间工作后,视力疲劳或者是图标颜色与背景色相近时,小图标看起来就可能模糊不清。本文将深入解析如何调整电脑图标,使它们变得明显易见,从而增强用户的使用体验。
一、开篇:电脑图标为何变得不明显?
电脑图标变得不明显,通常有几种原因。一种是系统设置中的图标大小或者清晰度设置不当,也可能是因为显示设置问题,比如分辨率设置问题,或者是电脑屏幕本身的显示问题。无论哪种原因,我们都可以通过一系列的操作步骤来调整和改善。

二、调整显示设置
1.高分辨率显示设置
如果您发现图标小而模糊,第一步可以尝试调整显示的分辨率。分辨率越高,图标和文字通常就会更清晰。
操作步骤:
右击桌面,选择“显示设置”。
在设置菜单中找到“显示分辨率”选项。
根据自己的屏幕尺寸和喜好,选择一个合适的分辨率选项。
如果不确定选择哪个分辨率,可以让系统推荐或者选择“推荐”选项。
2.调整缩放与布局
有时候,改变缩放比例是让图标变得更容易看到的快速方法。
操作步骤:
右击桌面空白处,选择“显示设置”。
向下滚动找到“缩放与布局”。
调整这里的“更改文本、应用等项目的大小”滑块,看看哪个百分比更适合您的视觉需求。
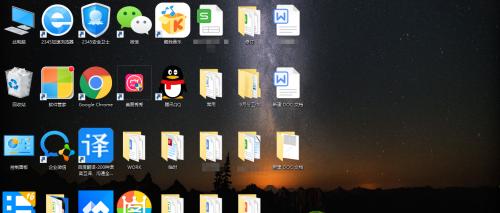
三、个性化图标设置
1.调整图标大小
Windows系统和其他操作系统允许您调整图标的大小。
操作步骤:
在桌面空白处右击,选择“查看”。
选择“大图标”、“中图标”或“小图标”选项,根据需要调整图标的大小。
2.调整图标颜色
图标颜色也可以调整,有时通过颜色的对比度增强,能帮助我们更清楚地看到图标。
操作步骤:
在桌面空白处点击右键,选择“个性化”。
在个性化菜单中找到颜色选项,调整“颜色设置”中的相关选项以增强图标与背景色的对比度。

四、背景与主题调整
1.更换背景图
有时候,过于复杂的背景图会使得图标显出的不够清晰。选择单一颜色或者低对比度的背景图,可以增加图标和背景之间的对比度。
操作步骤:
右击桌面,选择“个性化”。
在背景选项中,选择一张简单清晰的图片或使用纯色背景。
2.更换主题
更换一个简洁的系统主题也能减轻视觉压力,使图标更为明显。
操作步骤:
在任务栏的搜索栏中输入“更改主题”并选择对应选项。
浏览不同的主题,选定一个简洁明了的选项。
五、硬件与显示技术
如果上述软件调整都无法满足需求,那可能需要考虑硬件或显示技术问题。
1.检查显示器设置
显示器自身的设置,比如对比度和亮度,也会影响图标显示的清晰度。
操作步骤:
查看显示器的物理按钮或菜单,调整对比度和亮度。
找到合适的设置,使得图标与背景的对比度有所改善。
2.显示器清洁
有时候,显示器屏幕上的灰尘和污渍也会导致图标显示不清晰。
操作步骤:
关闭电脑,用微湿的软布轻轻擦拭电脑屏幕,注意不要让液体渗入显示器。
清洁后,重新开机检查屏幕清晰度。
六、常见问题与解决方法
问题1:调整分辨率后图标仍然模糊。
解答:
确保分辨率设置符合您的显示器规格。
如果显示器支持手动调整,尝试手动调整像素密度和相位匹配。
问题2:调整图标大小后感觉不适宜。
解答:
尝试使用不同比例的图标尺寸,找到最适合您视觉效果的设置。
如果可能,可以考虑使用图标增强软件,提供更多的自定义选项。
七、结论
调整电脑图标不明显的问题,需要从显示器设置、系统界面设置以及硬件维护等多方面入手。通过以上提供的步骤,您应该能找到合适的办法,让电脑上的图标变得更明显和舒适。一旦图标清晰可见,不仅外观美观,而且能大幅提高工作效率。希望本指南能帮助您解决图标不明显的问题,享受更加舒适的电脑使用体验。
版权声明:本文内容由互联网用户自发贡献,该文观点仅代表作者本人。本站仅提供信息存储空间服务,不拥有所有权,不承担相关法律责任。如发现本站有涉嫌抄袭侵权/违法违规的内容, 请发送邮件至 3561739510@qq.com 举报,一经查实,本站将立刻删除。!
本文链接:https://www.wanhaidao.com/article-8815-1.html