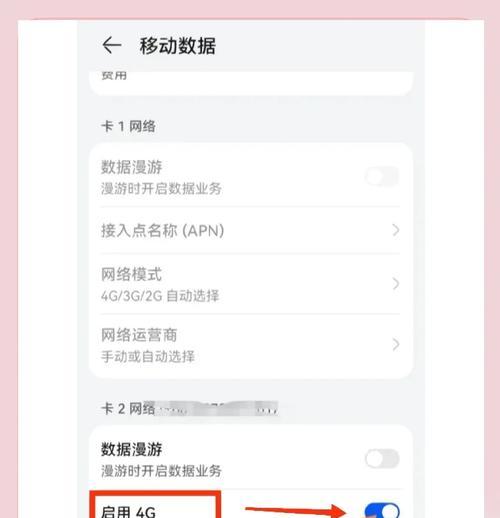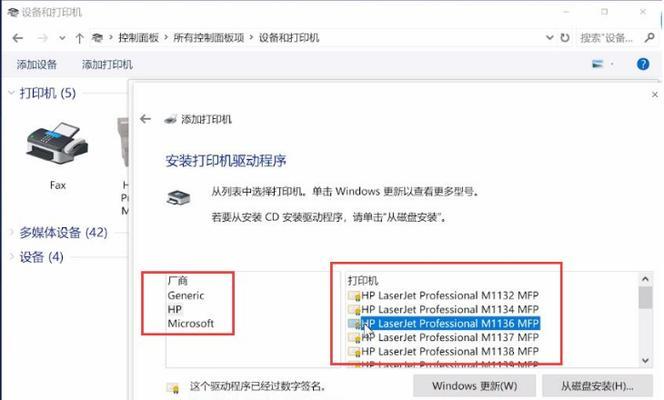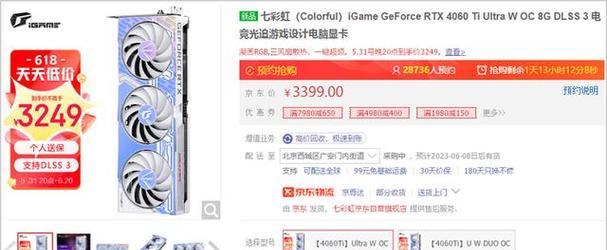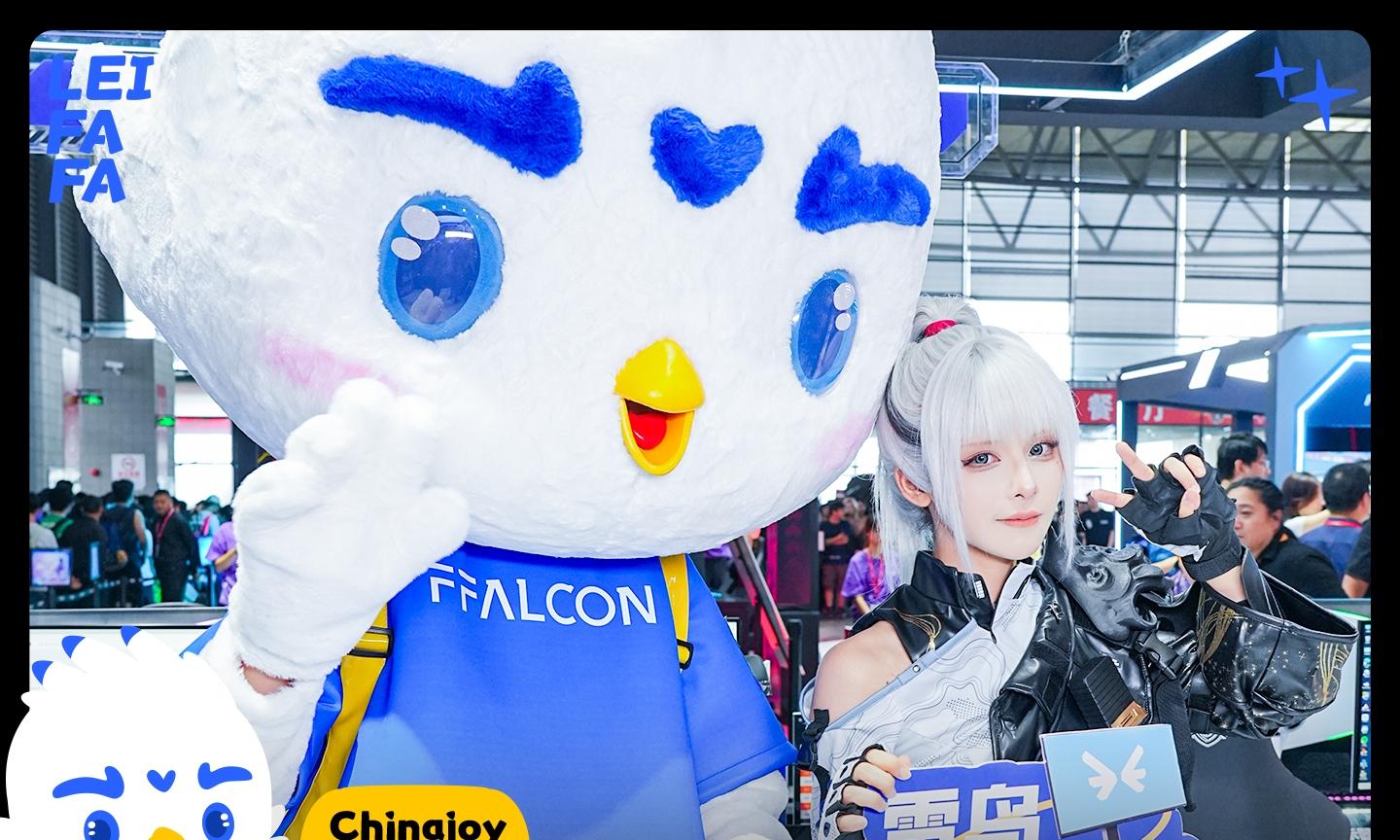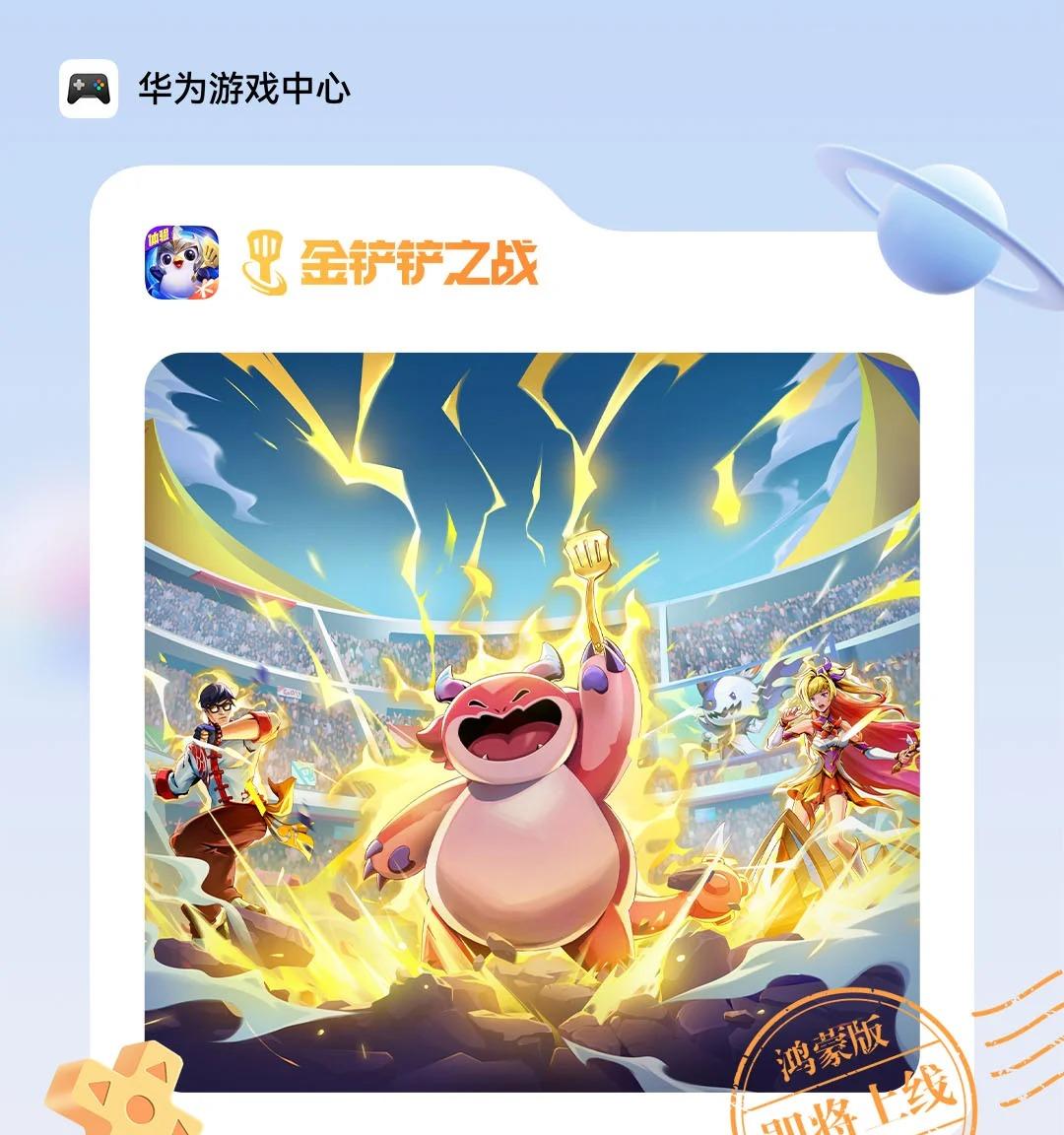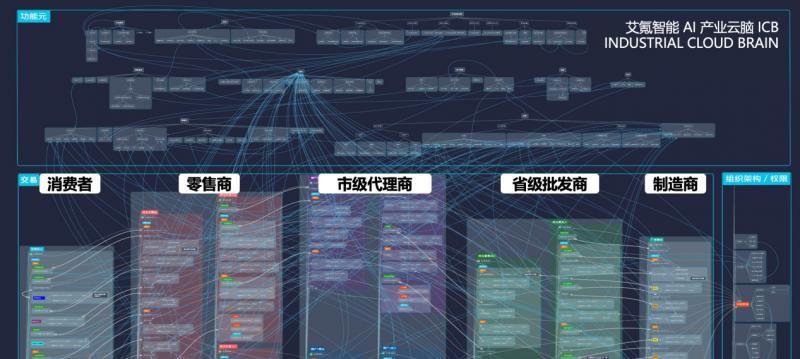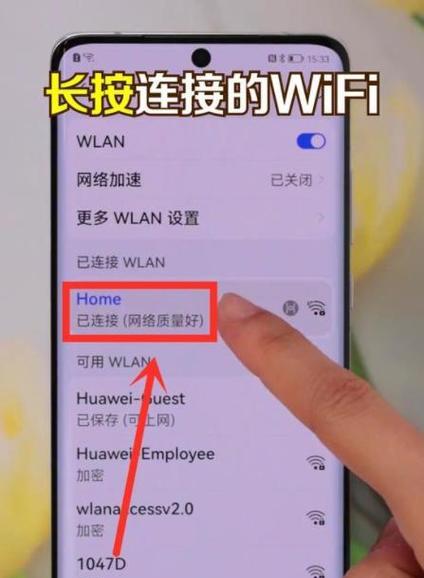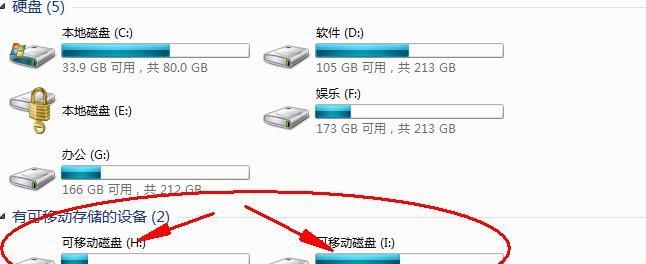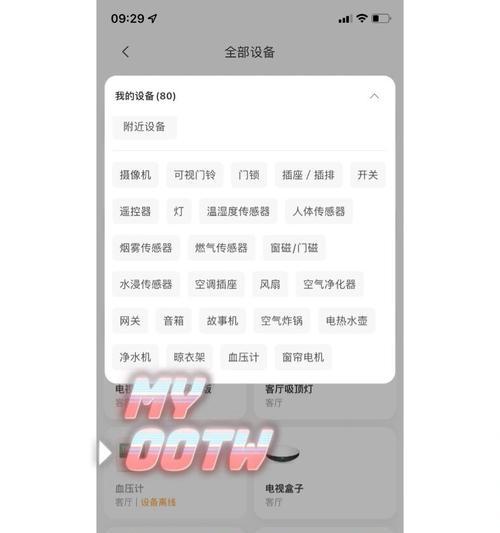极视光投影仪联网步骤是什么?
- 电脑技巧
- 2025-03-23
- 40
在当今数字化时代,投影仪已经成为许多家庭和办公室中的必备设备。极视光投影仪以其卓越的性能和用户体验而受到广泛欢迎。然而,在享受视觉盛宴之前,首先得完成联网步骤。本文将详细介绍极视光投影仪联网的各个具体步骤,并在文章末尾提供一些实用技巧,帮助您在操作过程中避免常见问题,确保一次联网成功。
联网前的准备
.projector-check在开始联网之前,先确认以下几点:
确保投影仪已经完全充电或连接电源。
检查投影仪是否支持您希望使用的网络类型(如WiFi、有线等)。
确认投影仪的固件版本是最新的,以避免联网时出现兼容性或安全问题。
准备好您的WiFi网络名称(SSID)和密码。
确保您的投影仪处于开机状态,并已进入主菜单。

找到网络设置菜单
在网络设置之前,您需要先进入投影仪的系统设置菜单。通常,这可以通过遥控器上的一个专门的按钮或者菜单中的系统设置选项来实现。
步骤一:按住遥控器上的“Home”键,进入主菜单界面。
步骤二:找到并选择带有“设置”或“齿轮”图案的选项,进入系统设置菜单。
步骤三:在系统设置菜单中,选择“网络”或“WiFi”选项,准备开始联网。

开始联网
联网通常涉及选择网络和输入密码两个主要步骤。
步骤四:当进入网络设置菜单后,选择“连接网络”或“加入网络”功能。
步骤五:投影仪会搜索附近的无线网络,找到您的网络后,在列表中选中您的SSID。
步骤六:当提示键入WiFi密码时,确保在投影仪的屏幕或虚拟键盘上准确输入您的网络密码。
步骤七:确认输入完毕后,选择“连接”或“加入网络”。

等待连接
在完成网络密码输入后,投影仪将尝试连接到您的网络。
步骤八:此时请保持耐心,因为连接过程可能需要一些时间,具体取决于您的网络环境和投影仪的性能。
步骤九:如果连接成功,您通常会看到一个成功提示或连接状态指示。此时,投影仪已经成功联网。
联网后配置
联网后,您可以根据需要进行一些额外的配置。
步骤十:在某些情况下,您可能需要调整网络设置,比如设置静态IP地址。
步骤十一:您可以设置投影仪日期和时间,以确保投影仪的系统时间准确无误。
遇到问题怎么办?
如果在联网过程中遇到任何问题,请不要慌张。以下是一些排查和解决常见问题的建议:
问题一:找不到WiFi网络。请确认投影仪距离路由器在有效范围内,并尝试重启路由器。
问题二:密码输入正确但无法连接。这可能是由于信号干扰或者密码过于复杂导致的,请尝试简化密码并避免特殊字符。
问题三:无法获取IP地址。请检查无线路由器的DHCP设置,确保开启了分配IP地址的功能。
实用技巧
技巧一:确保网络环境稳定,减少干扰可以提升联网的成功率。
技巧二:在选择WiFi网络时,如果是隐藏SSID,需在路由器设置中手动输入网络名称。
技巧三:若投影仪支持有线连接,建议优先选择有线连接,因为它通常比无线连接更稳定、更快速。
综合以上,极视光投影仪联网过程可以分为准备工作、进入网络设置、开始联网、等待连接以及联网后配置等步骤。在联网过程中,细心和耐心是关键。遇到问题时,按照上述实用技巧进行调试,通常可以顺利解决。一旦成功联网,您就可以享受投影仪带来的多样功能和优质体验了。如果还有任何疑问,不妨参考投影仪的用户手册,里面会包含更多专业的联网指导和问题解答。
版权声明:本文内容由互联网用户自发贡献,该文观点仅代表作者本人。本站仅提供信息存储空间服务,不拥有所有权,不承担相关法律责任。如发现本站有涉嫌抄袭侵权/违法违规的内容, 请发送邮件至 3561739510@qq.com 举报,一经查实,本站将立刻删除。!
本文链接:https://www.wanhaidao.com/article-8698-1.html