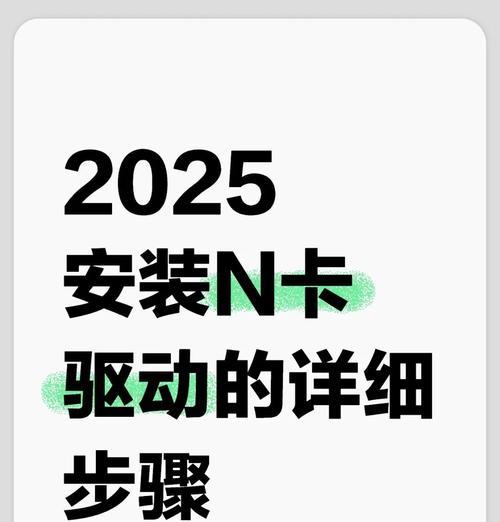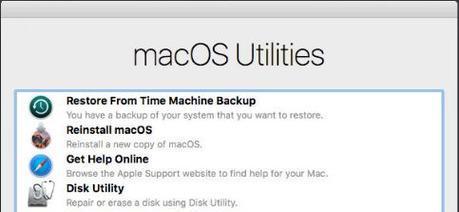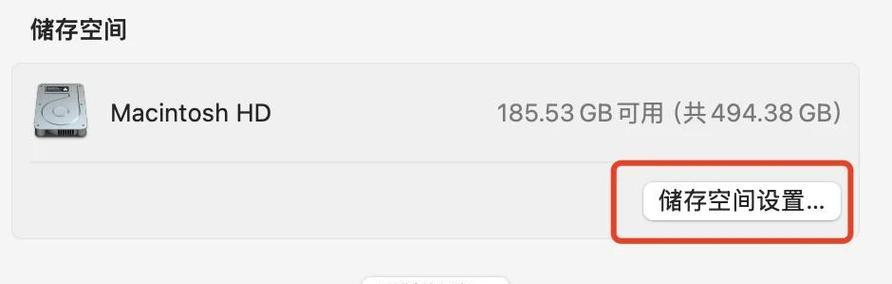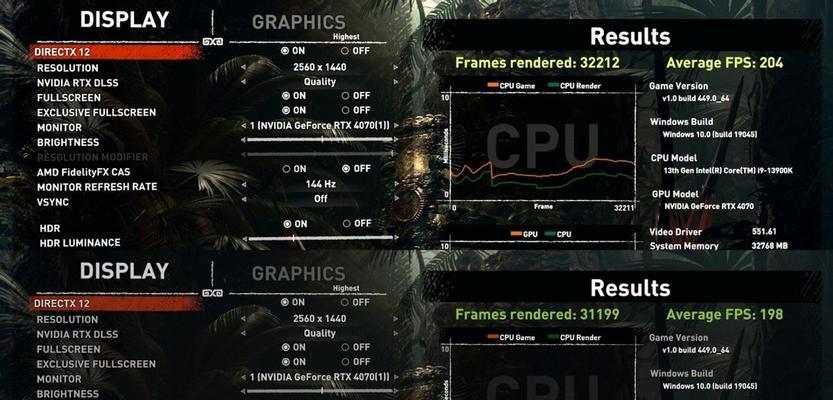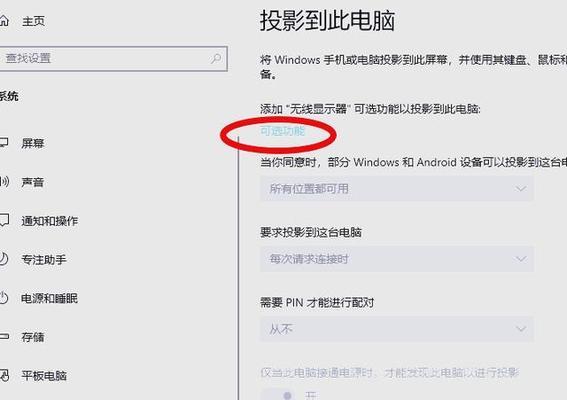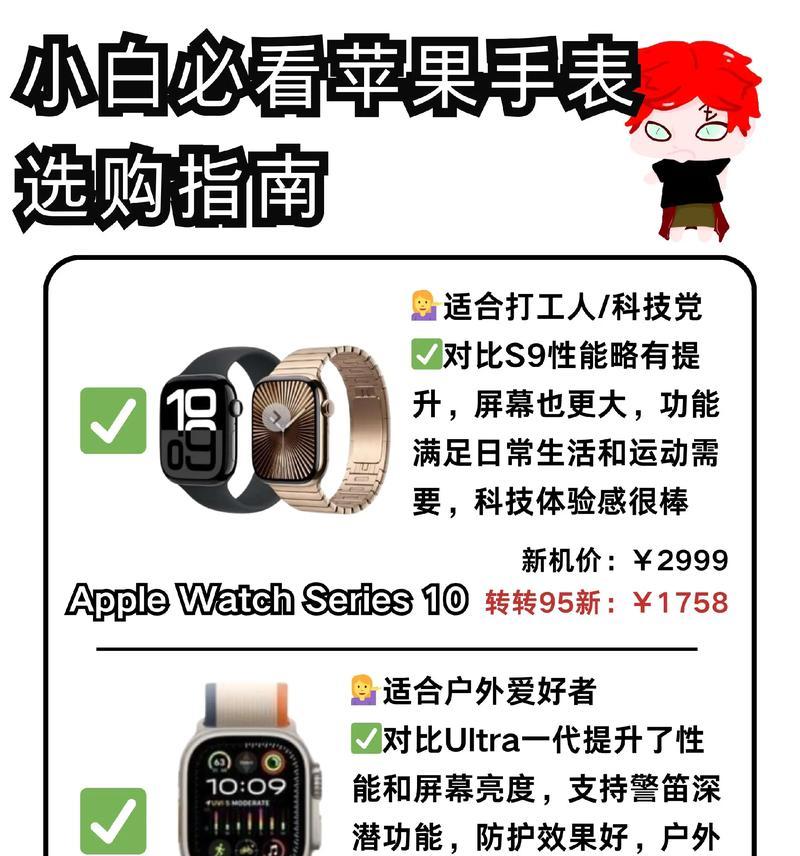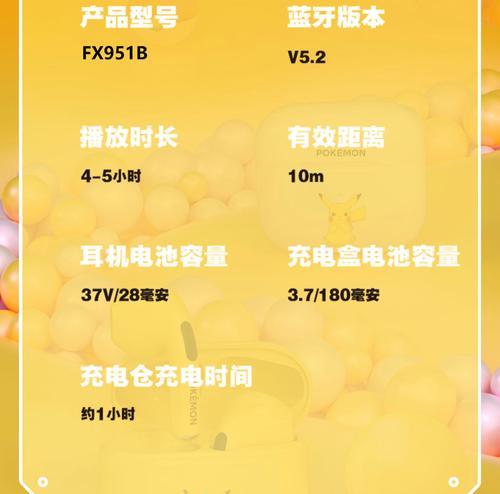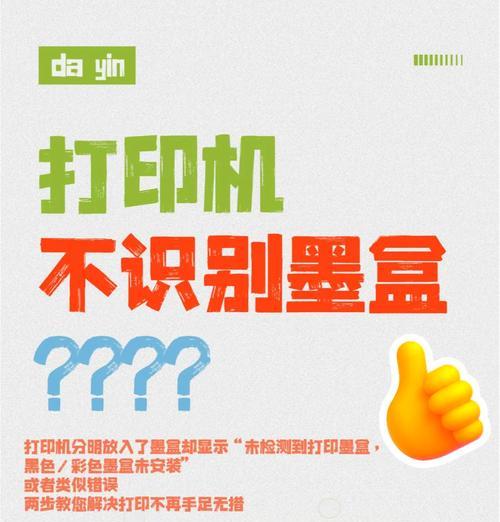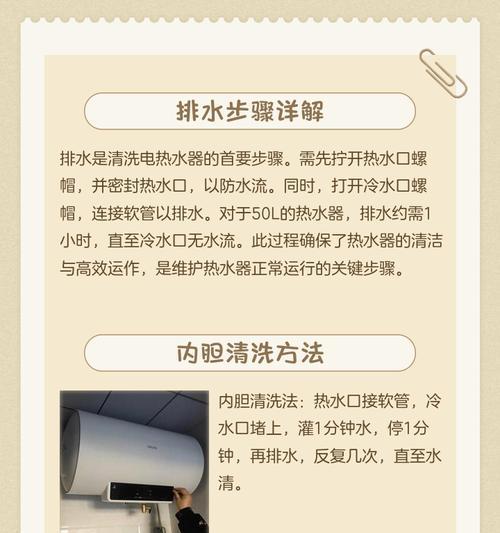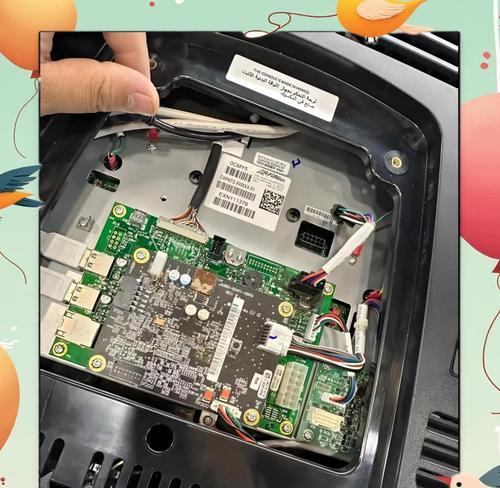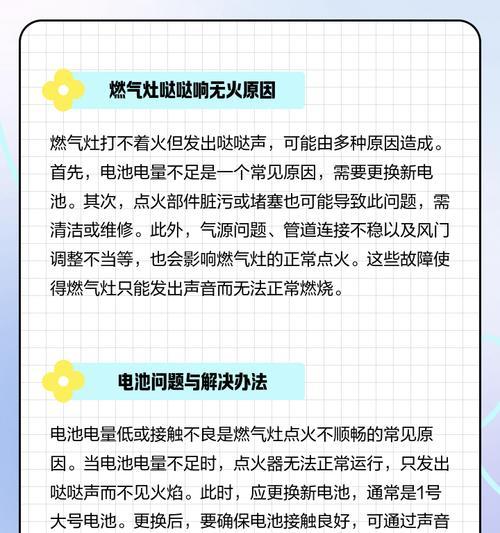联想无线鼠标连接笔记本的步骤是什么?
- 数码百科
- 2025-03-05
- 56
在数字时代,一个性能稳定且可靠性强的鼠标对于提高日常工作效率至关重要。联想无线鼠标因其优秀的品质和舒适的手感而广受用户欢迎。本文将详细探讨如何将联想无线鼠标连接至笔记本电脑,为读者提供一个全面且易于理解的指南。无论是联想品牌的新用户,还是希望更换鼠标以提高效率的用户,都会发现本文内容对他们大有裨益。
准备联想无线鼠标及其接收器
在开始连接之前,确保以下几个事项已就绪:
一台已经开启的联想笔记本电脑。
一个联想无线鼠标的鼠标本体和其专用的无线接收器(如果有线连接版本则无需此步骤)。
确保笔记本的电源充足,或者使用外部电源供电以避免在连接过程中因电量不足导致的中断。
无线鼠标内置电池充足,或已正确安装电池。

第一步:启动鼠标
在连接鼠标之前,你需要确保鼠标处于开机状态。通常情况下,鼠标侧边会有一个开关,将其拨至“开”的位置即可。同时,请检查鼠标底部的电源指示灯是否亮起。

第二步:插入无线接收器
若为无线版本的鼠标,请将接收器插入到笔记本电脑的USB端口。此时,确保接收器没有被其他物体或笔记本电脑的外壳遮挡,以保证信号的正常接收。
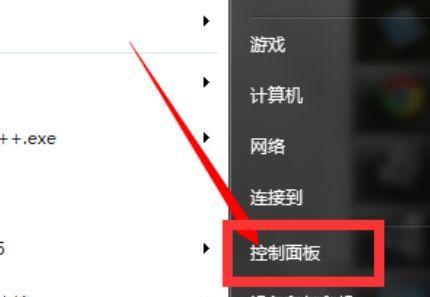
第三步:连接鼠标和笔记本
通常情况下,在插入无线接收器后,大多数现代笔记本操作系统会自动发现并安装新的鼠标设备。如果系统没有自动进行驱动安装,可以通过以下步骤手动安装:
1.开启笔记本电脑的蓝牙设置,查找并连接鼠标设备(如果鼠标支持蓝牙连接)。
2.如果通过蓝牙连接失败,则可在设备管理器中手动查找鼠标设备,点击“更新驱动程序”。
请注意,在一些特定情况下,你可能需要下载并安装联想提供的最新鼠标驱动程序。这通常可以通过联想官方网站下的驱动下载页面完成,下载相应笔记本型号和操作系统的驱动程序即可。
第四步:测试鼠标连接
鼠标连接成功后,进行简单的测试以确保一切正常工作。你可以尝试移动鼠标查看指针是否正确响应,同时检查是否所有的按钮功能都如预期般工作。如果发现任何问题,可以按照上述步骤重新检查或尝试重新连接。
附加技巧:延长电池续航与常见问题解答
延长电池续航
关闭鼠标在不使用时的自动睡眠功能,减少不必要的电池消耗。
调整指针的速度和精准度,使鼠标移动更为高效。
避免将鼠标置于极端温度环境,以保护电池的稳定性。
常见问题解答
问题一:鼠标无法被识别。
确认鼠标开关是否处于开启状态,电池是否需要更换。
确保无线接收器已正确插入笔记本的USB端口,并且没有被其他设备遮挡。
尝试重启电脑和鼠标,或重新安装驱动程序。
问题二:连接不稳定。
检查USB端口是否有故障,尝试更换其他端口。
确保无线鼠标距离接收器不超过2米,并且无重大障碍物阻挡。
检查附近是否有干扰无线信号的设备,如微波炉等。
问题三:按键失灵或不灵敏。
检查是否有灰尘或污垢影响了鼠标内部的传感器。
确认鼠标的底部是否平稳放置,避免在毛毯或厚垫子等特殊材质上使用。
如果鼠标出现物理损伤,应及时联系联想客服寻求帮助。
结语
通过上述步骤,您应该能够顺利将联想无线鼠标与笔记本连接。如果您在连接过程中遇到任何问题,不妨参照我们的常见问题解答或联系联想客服。希望这些信息对您有所帮助,享受高效且便捷的工作体验。
版权声明:本文内容由互联网用户自发贡献,该文观点仅代表作者本人。本站仅提供信息存储空间服务,不拥有所有权,不承担相关法律责任。如发现本站有涉嫌抄袭侵权/违法违规的内容, 请发送邮件至 3561739510@qq.com 举报,一经查实,本站将立刻删除。!
本文链接:https://www.wanhaidao.com/article-8291-1.html