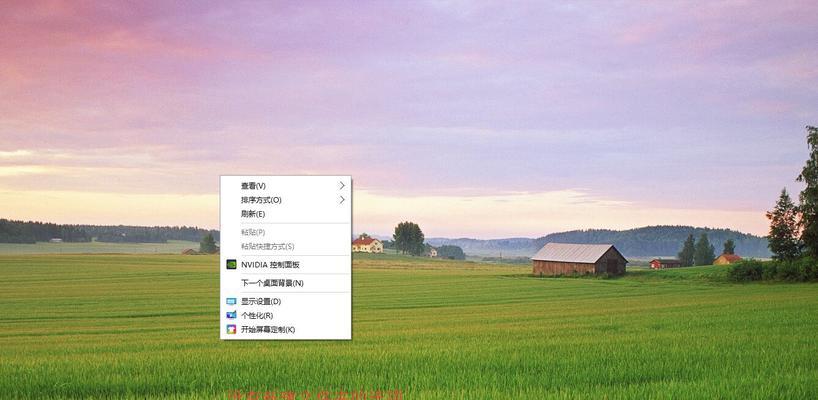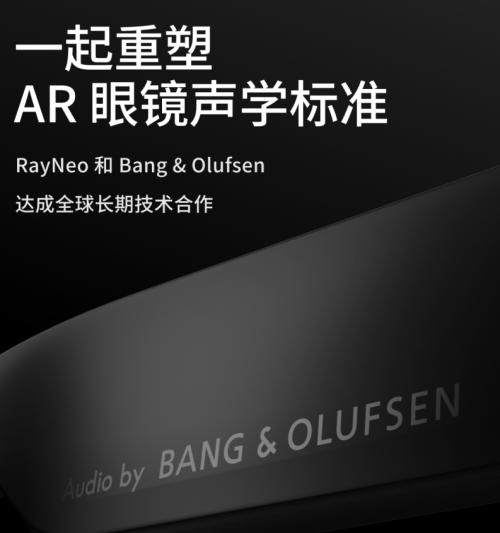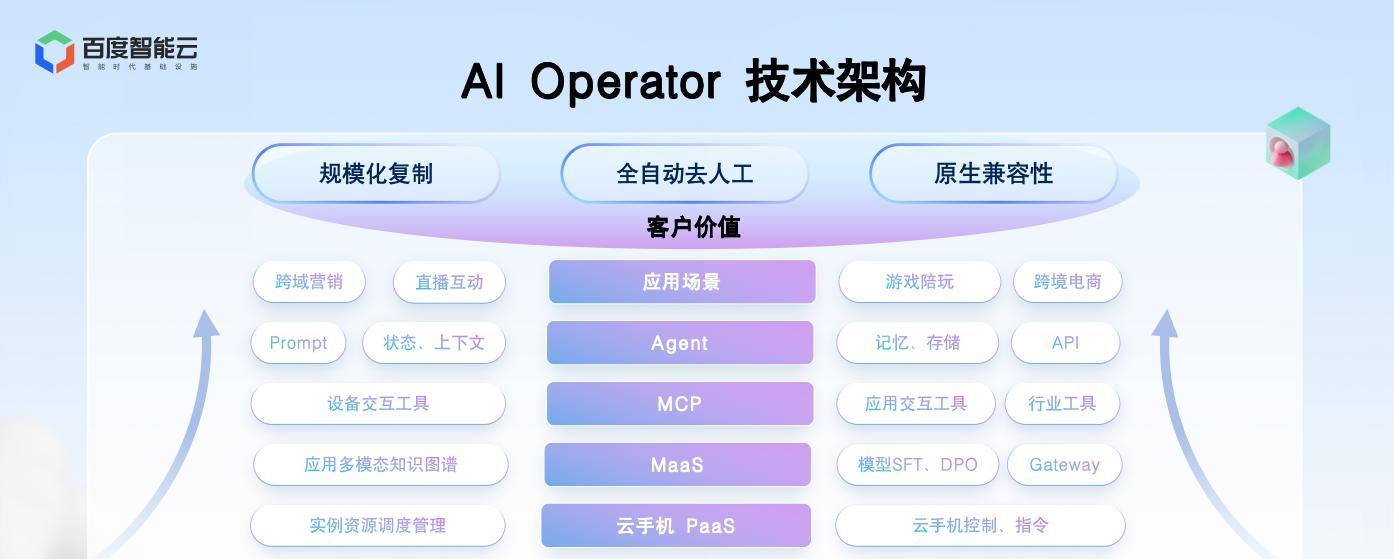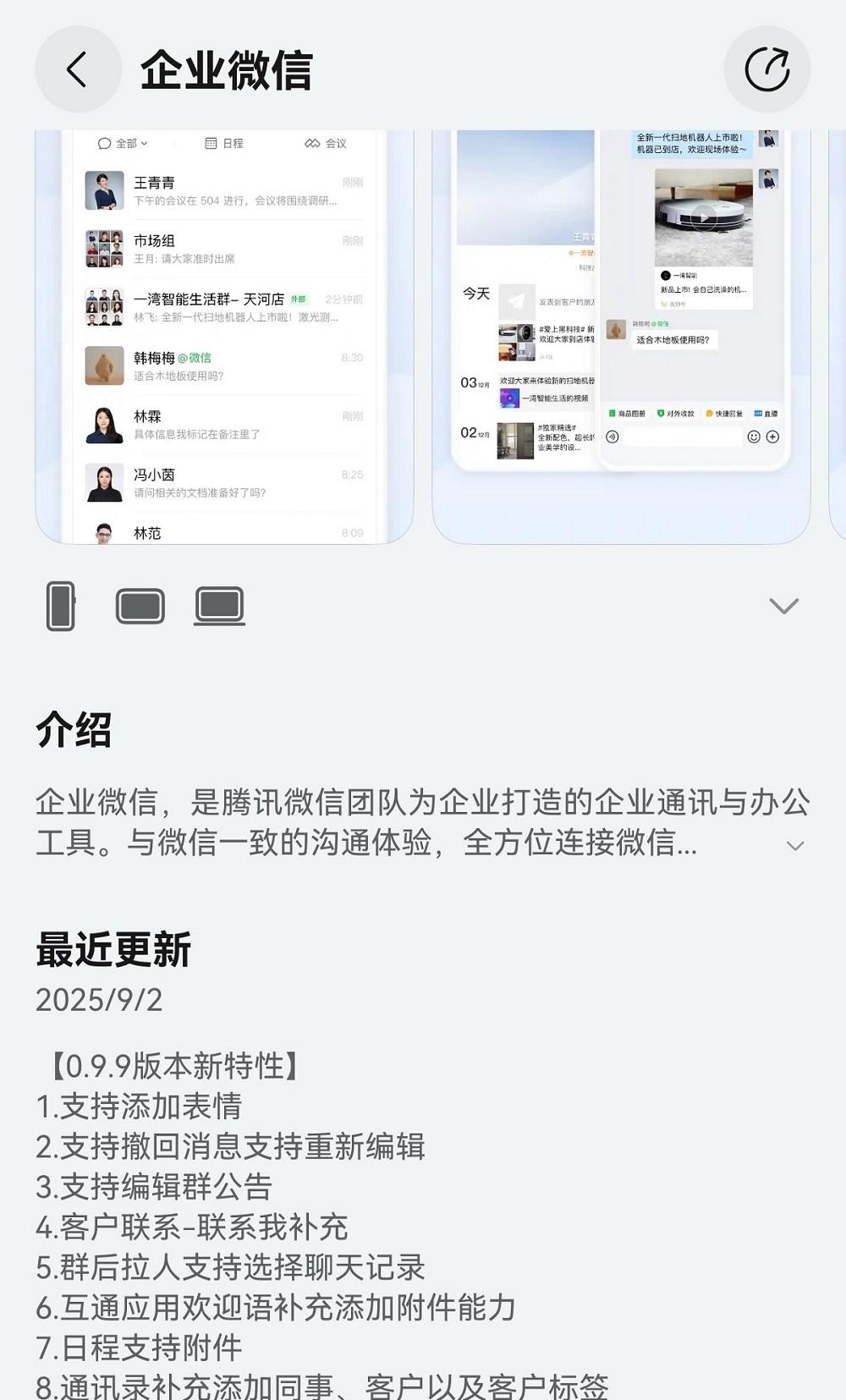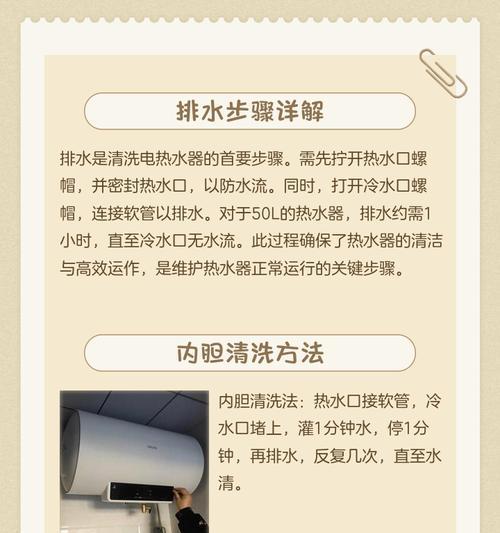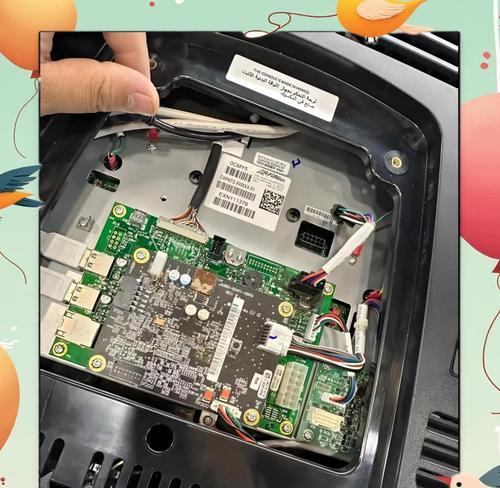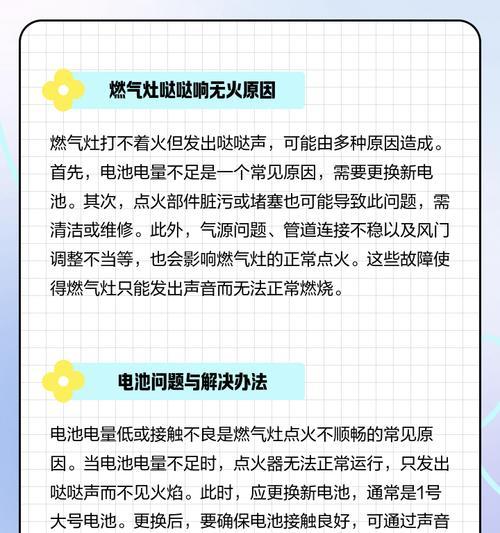如何在电脑上新建文件夹?新建文件夹的步骤是什么?
- 家电维修
- 2025-01-28
- 34
在电脑上进行文件管理时,经常需要新建文件夹来分类整理文件。本文将介绍一些简单快捷的方法来新建文件夹,帮助你更高效地管理电脑中的文件。

1.打开资源管理器
打开电脑上的资源管理器,可以通过点击任务栏下方的文件夹图标或者按下Win键+E快捷键打开。

2.导航到要新建文件夹的位置
在资源管理器中,导航到你想要新建文件夹的位置。可以通过点击左侧树形菜单中的目录来跳转到相应位置,或者直接在地址栏中输入路径。
3.右键点击空白处
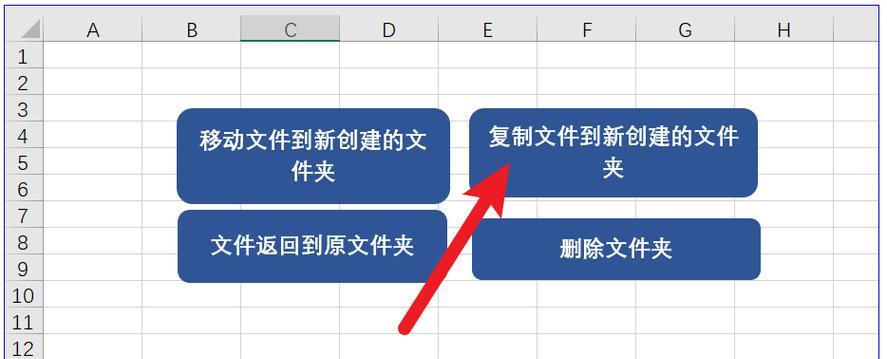
在你选择的位置上,右键点击空白处弹出上下文菜单。
4.选择“新建”选项
在上下文菜单中,选择“新建”选项,然后再选择“文件夹”。
5.输入文件夹名称
在弹出的对话框中,输入你想要的文件夹名称。请确保名称具有描述性,方便你后续查找和识别。
6.按下回车键确认
输入完文件夹名称后,按下回车键确认新建文件夹。此时,你将在选定的位置上看到新创建的文件夹。
7.使用快捷键新建
除了右键菜单,你还可以使用快捷键来新建文件夹。在资源管理器中,按下Ctrl+Shift+N组合键,即可快速新建文件夹。
8.在已存在的文件夹内新建
如果你想在已存在的文件夹内新建子文件夹,可以先打开该文件夹,然后按照前面的方法进行操作。
9.在桌面上新建文件夹
如果你想在桌面上新建文件夹,可以在任意空白处右键点击,选择“新建”-“文件夹”即可。
10.通过命令行新建
如果你喜欢使用命令行,也可以通过命令来新建文件夹。在命令提示符或PowerShell窗口中,使用mkdir命令加上文件夹路径即可创建文件夹。
11.使用其他应用程序新建
除了资源管理器和命令行,一些第三方应用程序也提供了新建文件夹的功能。你可以根据个人喜好选择适合自己的工具。
12.设置默认新建文件夹名称
如果你经常使用相同的文件夹名称进行新建,可以设置默认的新建文件夹名称。在资源管理器中,点击“查看”选项卡,然后点击“选项”按钮。在打开的对话框中,选择“查看”选项卡,找到“在创建新文件夹时显示此文本”,输入你的默认文件夹名称,点击确定保存设置。
13.文件夹属性的自定义
你可以通过右键点击新建的文件夹,选择“属性”来进行自定义设置,例如更改文件夹图标、修改共享权限等。
14.删除空的文件夹
如果你不再需要某个空的文件夹,可以右键点击该文件夹,选择“删除”来将其删除。请注意,删除文件夹将连同其中的文件一起删除,请谨慎操作。
15.将文件移动到新建的文件夹中
如果你想将已存在的文件移动到新建的文件夹中,可以选择需要移动的文件,然后右键点击,选择“剪切”。接着,在新建的文件夹内右键点击,选择“粘贴”,即可完成文件移动。
通过上述简单快捷的方法,你可以轻松地在电脑上新建文件夹,并灵活地管理你的文件。无论是使用右键菜单、快捷键,还是通过命令行等方式,都可以快速完成文件夹的创建操作。记住合理命名和分类整理文件夹,可以提高工作效率和文件管理的便捷性。
版权声明:本文内容由互联网用户自发贡献,该文观点仅代表作者本人。本站仅提供信息存储空间服务,不拥有所有权,不承担相关法律责任。如发现本站有涉嫌抄袭侵权/违法违规的内容, 请发送邮件至 3561739510@qq.com 举报,一经查实,本站将立刻删除。!
本文链接:https://www.wanhaidao.com/article-6965-1.html