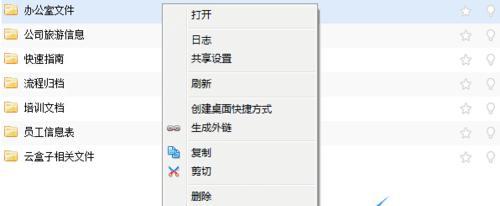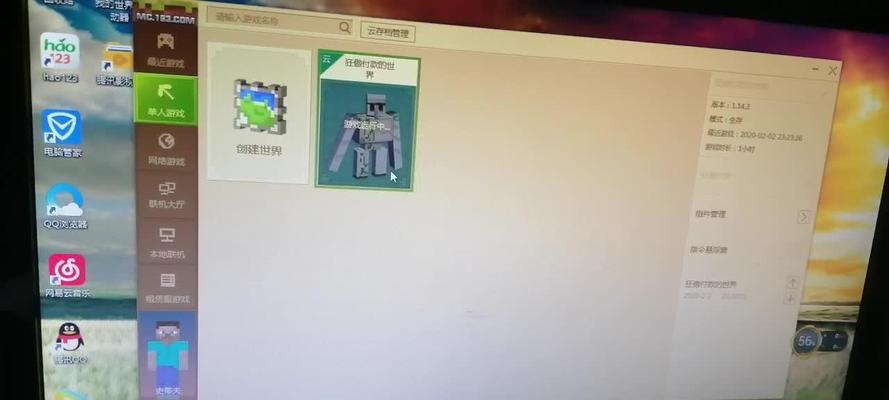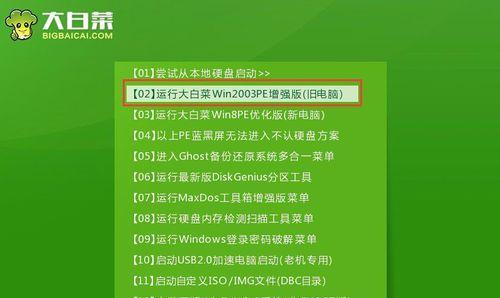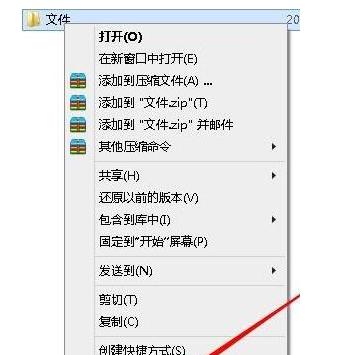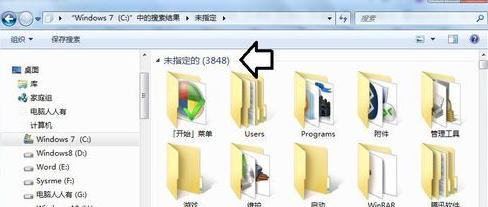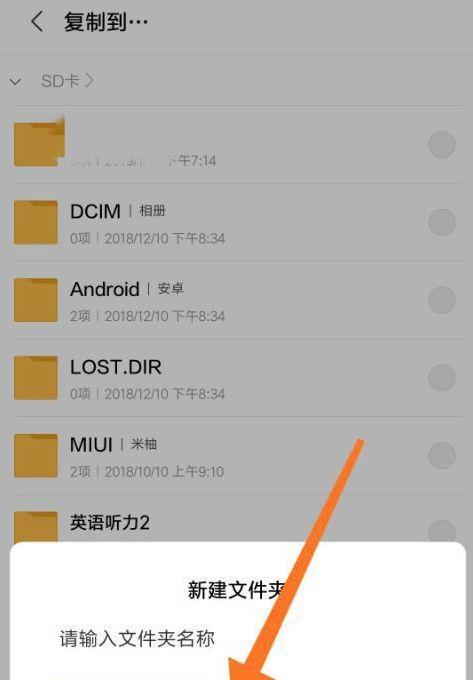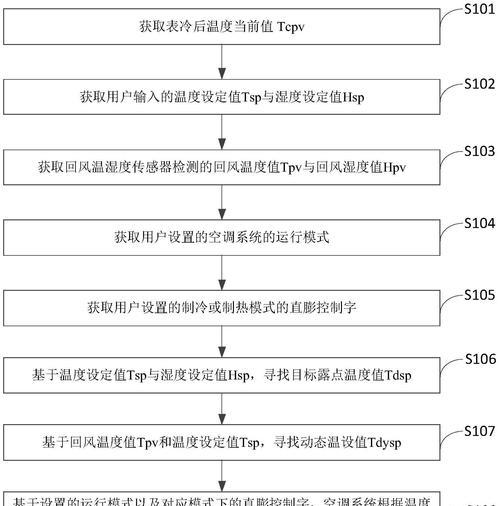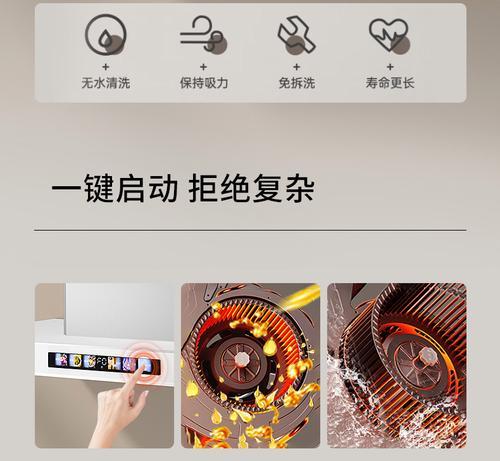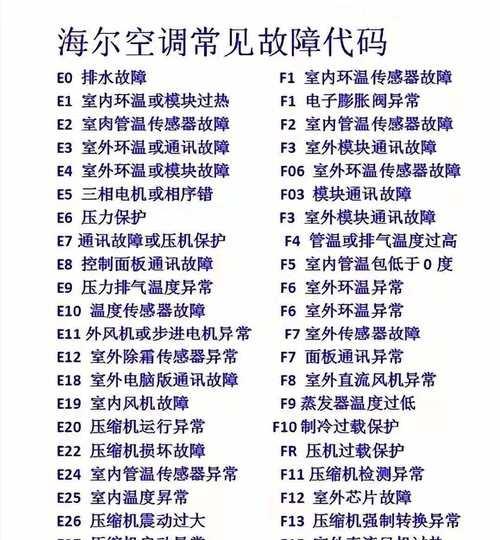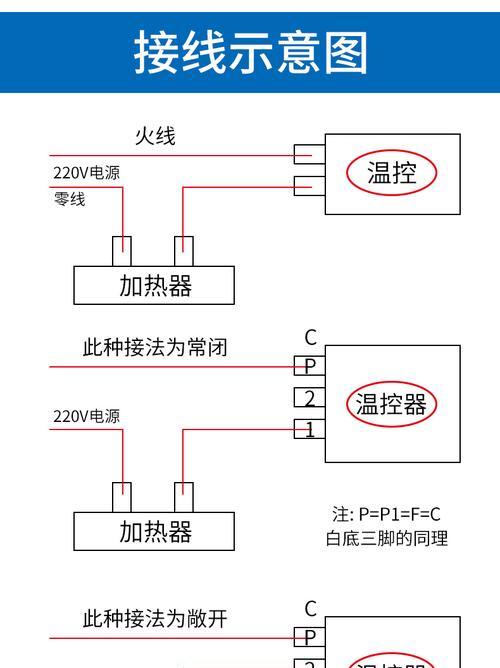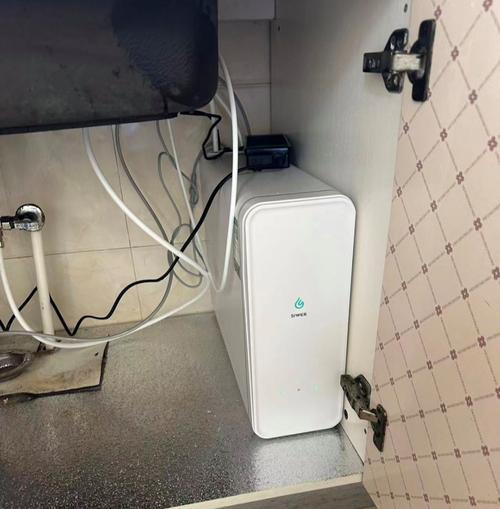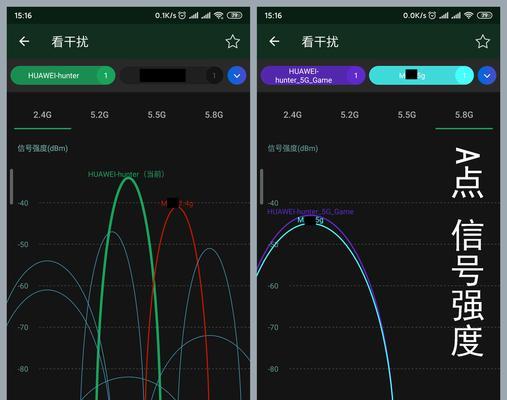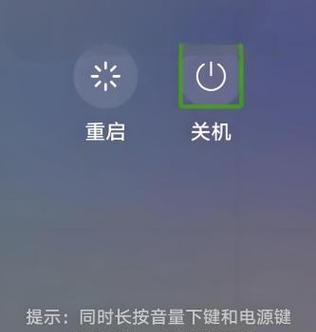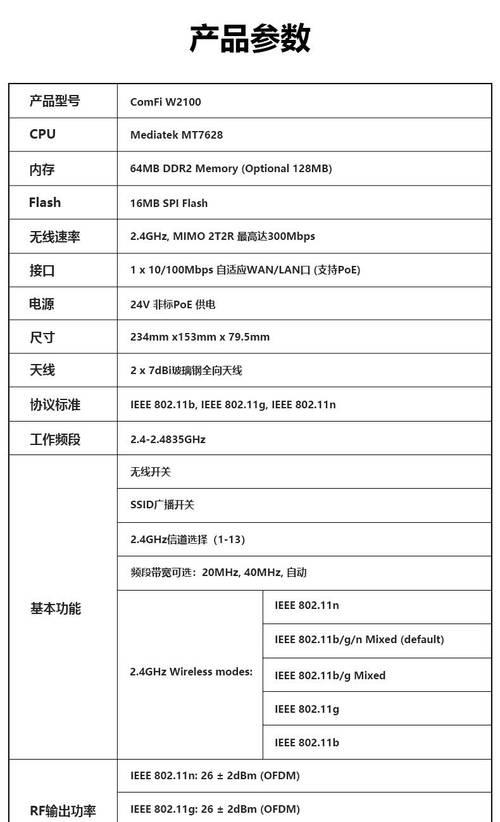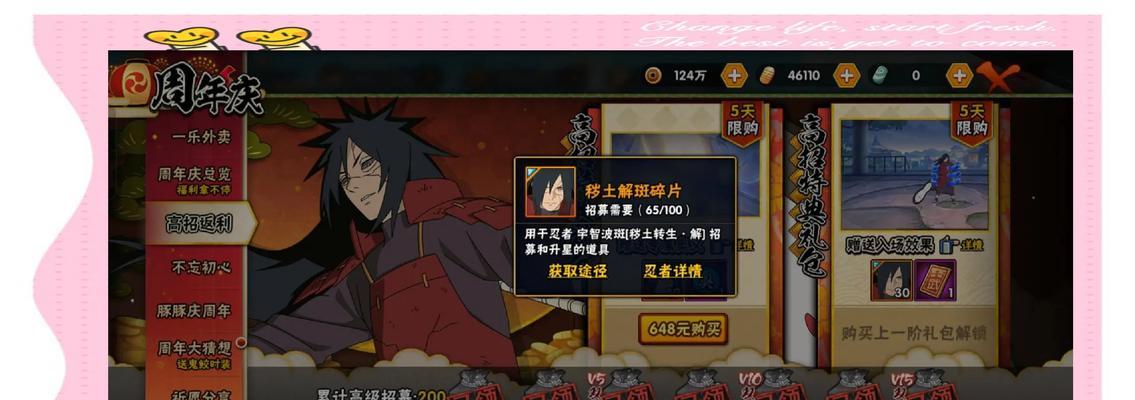揭开隐藏文件夹的秘密(探索隐藏文件夹的打开方式)
- 数码百科
- 2024-06-11
- 111
隐藏文件夹在电脑系统中起到了一定的保护作用,但有时候我们需要打开这些隐藏文件夹来查找、编辑或删除其中的内容。然而,很多人并不清楚如何正确打开隐藏文件夹,本文将介绍一些有效的打开方式,帮助读者探索隐藏文件夹的秘密。

1.使用文件资源管理器打开隐藏文件夹
通过按下Win+E组合键打开文件资源管理器,在顶部菜单栏中选择“查看”,勾选“隐藏项目”中的“隐藏的项目”选项,隐藏文件夹即可显示出来。
2.通过控制面板查看隐藏文件夹
进入控制面板,选择“外观和个性化”,在“文件资源管理器选项”中点击“查看”选项卡,勾选“显示隐藏的文件、文件夹和驱动器”,保存设置后隐藏文件夹将显示。
3.使用命令提示符打开隐藏文件夹
打开命令提示符,输入“attrib-s-h-r路径”,其中路径为隐藏文件夹所在位置,回车后隐藏属性即会被移除,文件夹将显露出来。
4.通过注册表编辑器显示隐藏文件夹
按下Win+R组合键打开“运行”窗口,输入“regedit”进入注册表编辑器,找到路径“HKEY_CURRENT_USER\Software\Microsoft\Windows\CurrentVersion\Explorer\Advanced”,双击右侧窗口的“Hidden”项,将数值数据改为“1”,即可显示隐藏文件夹。
5.使用第三方文件管理工具打开隐藏文件夹
下载并安装第三方文件管理工具,如TotalCommander、XYplorer等,这些工具通常有更强大的功能,可以轻松打开隐藏文件夹。
6.在文件名中输入完整路径打开隐藏文件夹
在文件资源管理器中点击顶部地址栏,输入隐藏文件夹的完整路径,回车后即可直接打开隐藏文件夹。
7.使用快捷键组合显示隐藏文件夹
按下Alt+T+O组合键打开“文件资源管理器选项”,在“查看”选项卡中勾选“显示隐藏的文件、文件夹和驱动器”,保存设置后即可显示隐藏文件夹。
8.通过修改文件夹选项显示隐藏文件夹
在隐藏文件夹所在的目录中,点击顶部菜单栏的“工具”,选择“文件夹选项”,在“查看”选项卡中勾选“显示隐藏的文件、文件夹和驱动器”,保存设置后即可显示隐藏文件夹。
9.使用资源管理器的快捷菜单打开隐藏文件夹
在隐藏文件夹所在目录的空白处右键点击,选择“属性”,在“属性”窗口中勾选“隐藏”,点击“应用”后,隐藏文件夹将显示出来。
10.通过更改文件夹属性显示隐藏文件夹
右键点击隐藏文件夹,选择“属性”,在“属性”窗口的“常规”选项卡中取消勾选“隐藏”选项,保存设置后即可显示隐藏文件夹。
11.在资源管理器中搜索隐藏文件夹名字打开
点击文件资源管理器顶部菜单栏的搜索框,输入隐藏文件夹的名称,搜索结果中即会显示出隐藏文件夹。
12.使用专业文件恢复软件找回隐藏文件夹
如果误删除了隐藏文件夹,可以使用专业的文件恢复软件,如Recuva、EaseUSDataRecoveryWizard等,帮助找回并打开隐藏文件夹。
13.通过备份软件还原隐藏文件夹
如果之前为隐藏文件夹进行了备份,可以使用备份软件还原隐藏文件夹,并将其打开。
14.借助终端命令打开隐藏文件夹
对于有一定终端使用经验的用户,可以通过使用特定命令来打开隐藏文件夹。
15.使用虚拟机软件打开隐藏文件夹
在某些情况下,隐藏文件夹可能在虚拟机环境中打开,通过虚拟机软件打开隐藏文件夹。
隐藏文件夹的打开方式有很多种,通过文件资源管理器、控制面板、命令提示符、注册表编辑器等工具或方法都可以实现。选择适合自己的打开方式,可以更加方便地查找、编辑和删除隐藏文件夹中的内容。无论是普通用户还是专业人士,掌握这些技巧都有助于更好地管理计算机中的隐藏文件夹。
揭秘隐藏文件夹的打开方式
隐藏文件夹是计算机中常见的一种文件保护方式,通过隐藏文件夹可以有效地保护个人隐私和重要数据。然而,对于一些不熟悉计算机操作的用户来说,隐藏文件夹的打开方式可能令人困惑。本文将带您揭秘隐藏文件夹的打开方式,帮助您轻松访问隐藏的文件夹。
快捷键打开隐藏文件夹
1.使用快捷键"Ctrl+Shift+Esc"打开任务管理器。
2.在任务管理器的顶部菜单栏中选择"文件"。
3.在下拉菜单中选择"新任务"。
4.在弹出的对话框中输入"controlfolders"并点击"确定"按钮。
5.在"文件夹选项"窗口中选择"查看"选项卡。
6.滚动到底部,在"高级设置"中找到"隐藏已知文件类型的扩展名"并取消勾选。
7.点击"应用"和"确定"按钮,关闭窗口。
使用命令提示符打开隐藏文件夹
1.打开命令提示符,方法是按下"Win+R"组合键,在运行窗口中输入"cmd"并按下"Enter"键。
2.在命令提示符窗口中输入"attrib-s-h-r文件夹路径",其中"文件夹路径"是指隐藏文件夹所在的路径。
3.按下"Enter"键执行命令。
4.现在您可以在指定路径中找到隐藏的文件夹了。
通过注册表编辑器打开隐藏文件夹
1.使用快捷键"Win+R"打开运行窗口。
2.在运行窗口中输入"regedit"并按下"Enter"键,打开注册表编辑器。
3.导航至"HKEY_CURRENT_USER\Software\Microsoft\Windows\CurrentVersion\Explorer\Advanced"路径。
4.在右侧窗口中找到"Hidden"和"ShowSuperHidden"两个DWORD值。
5.将这两个值的数据改为1,表示显示隐藏文件和文件夹。
6.关闭注册表编辑器,重新打开资源管理器,您将能够访问隐藏的文件夹。
使用第三方软件打开隐藏文件夹
1.在互联网上搜索并下载可信赖的第三方软件,如"FolderGuard"、"WiseFolderHider"等。
2.安装并打开所下载的软件。
3.在软件界面中找到隐藏文件夹的选项。
4.根据软件提供的操作步骤,选择相应的选项以显示隐藏文件夹。
5.完成设置后,您可以通过资源管理器或软件界面访问隐藏的文件夹。
使用文件资源管理器打开隐藏文件夹
1.打开资源管理器,方法是按下"Win+E"组合键。
2.在资源管理器的顶部菜单栏中选择"查看"。
3.在下拉菜单中找到"选项"并点击打开"文件资源管理器选项"窗口。
4.在"文件资源管理器选项"窗口中选择"查看"选项卡。
5.在高级设置中找到"隐藏已知文件类型的扩展名"和"隐藏受保护的操作系统文件(推荐)"两个选项,取消勾选。
6.点击"应用"和"确定"按钮,关闭窗口。
7.现在您可以通过资源管理器直接访问隐藏的文件夹了。
通过控制面板打开隐藏文件夹
1.打开控制面板,方法是按下"Win+X"组合键,选择"控制面板"。
2.在控制面板窗口中选择"外观和个性化"。
3.在下一个界面中选择"文件资源管理器选项"。
4.在"文件资源管理器选项"窗口中选择"查看"选项卡。
5.在高级设置中找到"隐藏已知文件类型的扩展名"和"隐藏受保护的操作系统文件(推荐)"两个选项,取消勾选。
6.点击"应用"和"确定"按钮,关闭窗口。
7.现在您可以通过资源管理器直接访问隐藏的文件夹了。
隐藏文件夹是一种有效的文件保护方式,但对于一些不熟悉计算机操作的用户来说,打开隐藏文件夹可能会带来困扰。通过本文提供的几种方法,您可以轻松地打开隐藏的文件夹,从而方便地访问个人隐私和重要数据。无论是使用快捷键、命令提示符还是第三方软件,都能帮助您快速解决隐藏文件夹访问问题,提升计算机使用效率和安全性。
版权声明:本文内容由互联网用户自发贡献,该文观点仅代表作者本人。本站仅提供信息存储空间服务,不拥有所有权,不承担相关法律责任。如发现本站有涉嫌抄袭侵权/违法违规的内容, 请发送邮件至 3561739510@qq.com 举报,一经查实,本站将立刻删除。!
本文链接:https://www.wanhaidao.com/article-171-1.html