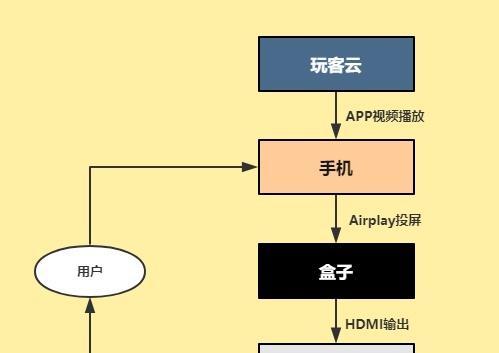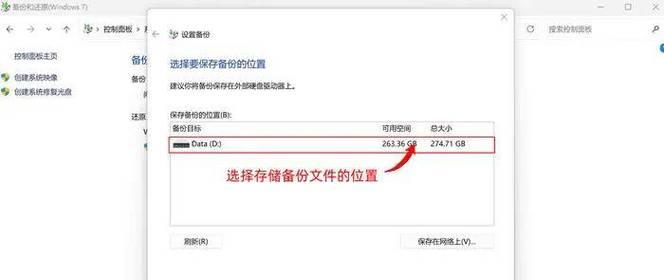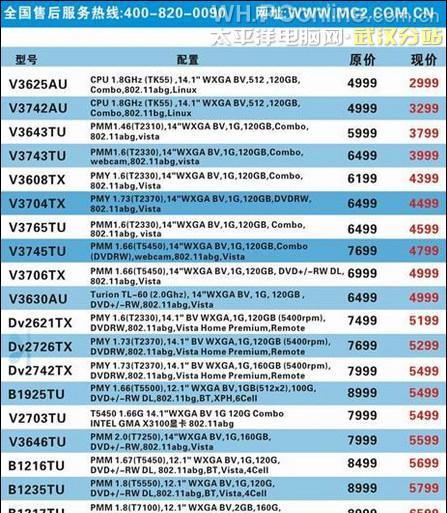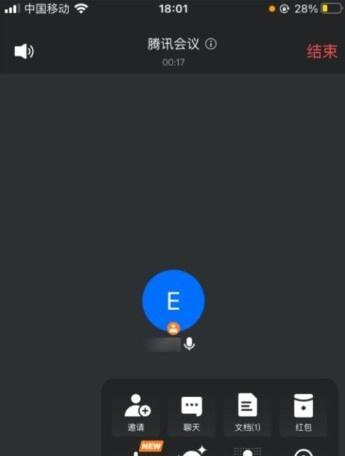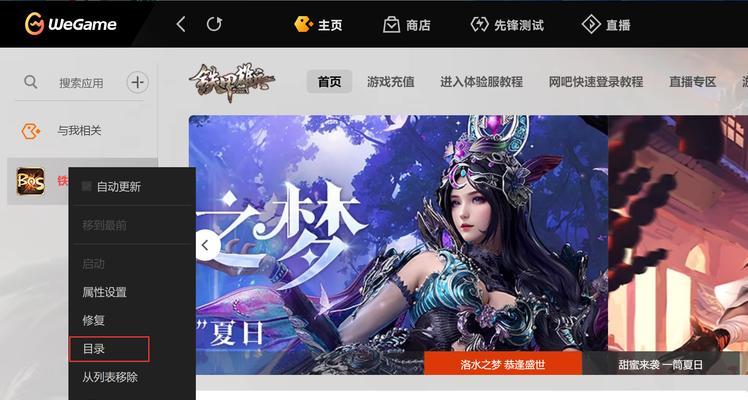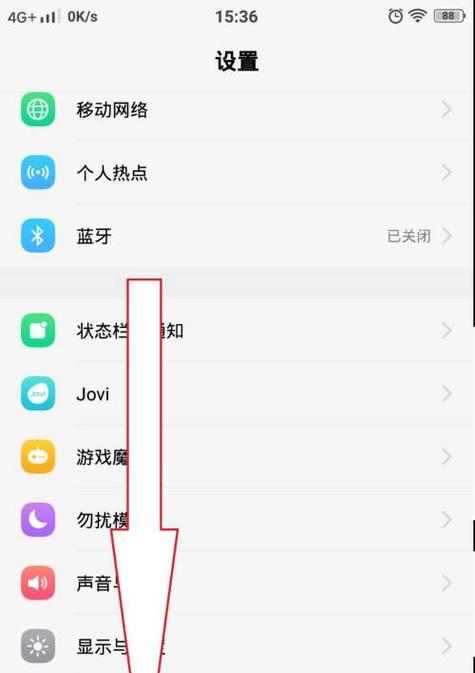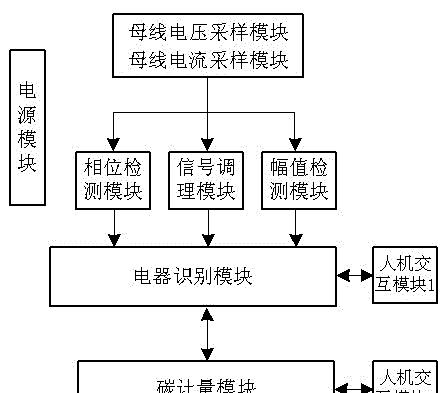小新16如何外接移动硬盘?使用中遇到问题如何解决?
- 家电维修
- 2025-05-27
- 46
随着数字时代的发展,人们在日常工作和学习中产生的数据量日益庞大,移动硬盘成为存储和转移数据的重要工具之一。对于使用小新16系列笔记本的用户来说,如何高效、便捷地外接移动硬盘,以及在使用过程中遇到问题如何快速解决,都是需要了解的知识点。本文将从多个角度出发,为您详细解答小新16如何外接移动硬盘,以及在使用过程中可能遇到的问题和解决方法。
一、小新16外接移动硬盘的基本步骤
步骤一:准备合适的移动硬盘
您需要一个兼容小新16笔记本的USB接口的移动硬盘。USB接口一般分为USB2.0、USB3.0以及最新的USB3.1和USB-C,其中USB3.0及以上版本的传输速度更快。请确保您的移动硬盘与笔记本接口相匹配。
步骤二:连接移动硬盘
1.将移动硬盘的USB连接线插入小新16笔记本的USB接口。
2.在没有其他操作的情况下,大部分移动硬盘都能被系统自动识别。
步骤三:格式化移动硬盘
如果移动硬盘是首次使用或之前使用的是其他操作系统,可能需要在Windows上进行格式化。
1.打开“此电脑”,找到未分配的移动硬盘分区。
2.右击选择“格式化”,按照提示完成格式化操作。
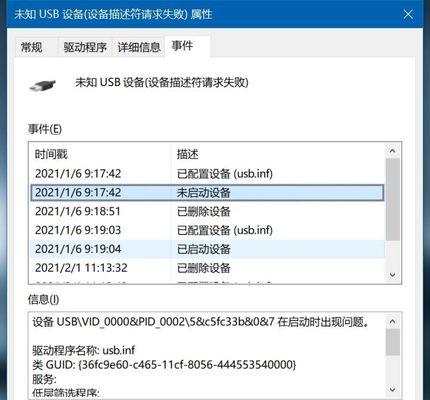
二、小新16外接移动硬盘常见问题及解决办法
问题一:移动硬盘无法识别
解决方法:
1.检查连接线:更换一根新的USB数据线尝试连接。
2.检查端口:尝试将移动硬盘连接到其他USB端口上。
3.检查电源:移动硬盘需要足够的电力支持,特别是对于2.5英寸的硬盘,您可以尝试通过USB端口外接电源。
4.设备管理器检查:右击“此电脑”,选择“管理”,在设备管理器中查看是否有未识别的设备,并尝试更新驱动程序。
问题二:移动硬盘读写速度慢
解决方法:
1.使用USB3.0接口:USB3.0接口比USB2.0接口有更快的数据传输速率。
2.检查硬盘健康状况:使用硬盘健康监测软件检查移动硬盘是否存在硬件故障。
3.优化系统性能:关闭一些不必要的后台程序,为数据传输释放更多系统资源。
问题三:移动硬盘在使用中出现错误提示
解决方法:
1.安全弹出硬件:在任务栏右下角点击“安全弹出硬件”图标,然后选择您的移动硬盘,点击“停止”,之后再拔出移动硬盘。
2.文件系统错误修复:可以通过Windows自带的错误检查工具修复文件系统错误。右击移动硬盘分区选择“属性”,在“工具”选项卡中点击“检查”按钮。
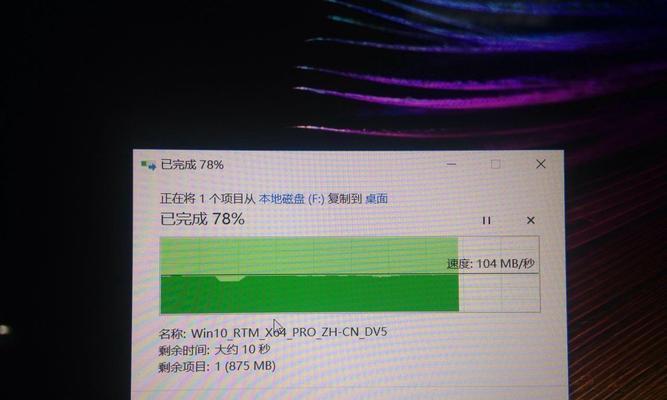
三、深度指南:外接移动硬盘的最佳实践
1.使用高质量数据线
使用质量好的数据线可以降低传输错误率,延长移动硬盘的使用寿命。

2.定期备份数据
定期将重要数据备份到移动硬盘,以防意外丢失。
3.使用外部电源适配器
对于使用外接电源供电的移动硬盘,确保使用正确的外部电源适配器,避免供电不足。
4.关闭计算机时安全弹出移动硬盘
在关闭计算机之前,务必使用“安全弹出硬件”功能来确保数据完全写入并安全断开连接。
5.防止移动硬盘震动或跌落
移动硬盘较为脆弱,避免在移动硬盘工作时震动或跌落,以免损坏硬盘内部数据。
6.注意硬盘的散热
长时间使用移动硬盘时,注意散热,以免过热导致性能降低或损坏。
通过以上步骤和建议,相信您已经能够有效地外接移动硬盘到小新16笔记本电脑,并且在遇到问题时,也能快速找到解决方案。综合以上,理解并掌握这些知识,将有助于您更高效地管理数据,并确保数据安全。
版权声明:本文内容由互联网用户自发贡献,该文观点仅代表作者本人。本站仅提供信息存储空间服务,不拥有所有权,不承担相关法律责任。如发现本站有涉嫌抄袭侵权/违法违规的内容, 请发送邮件至 3561739510@qq.com 举报,一经查实,本站将立刻删除。!
本文链接:https://www.wanhaidao.com/article-10490-1.html