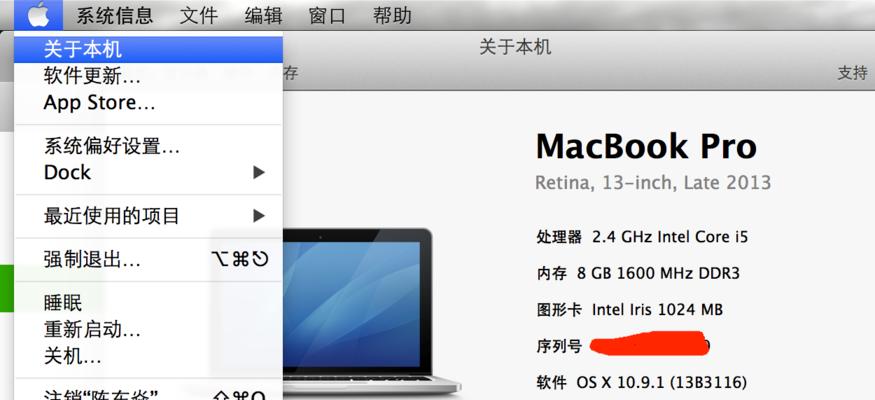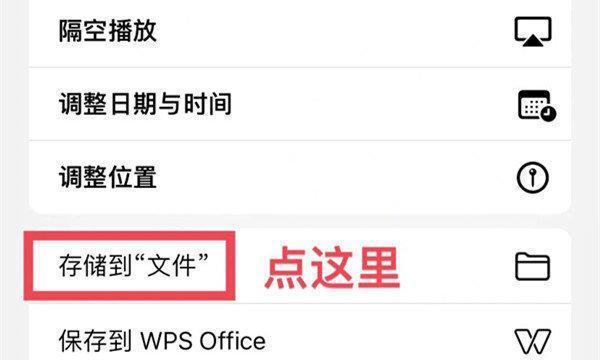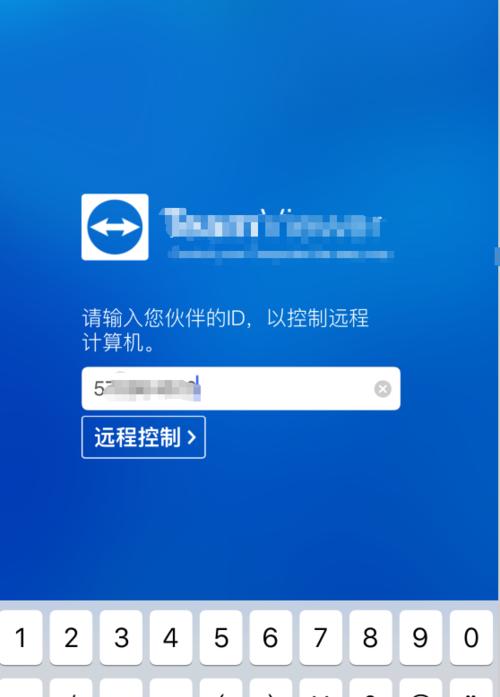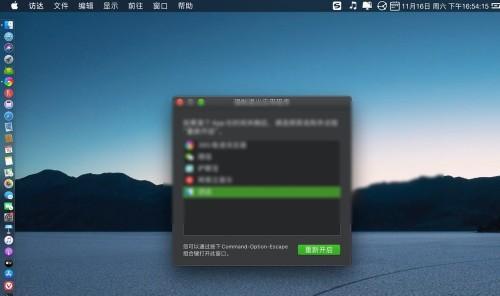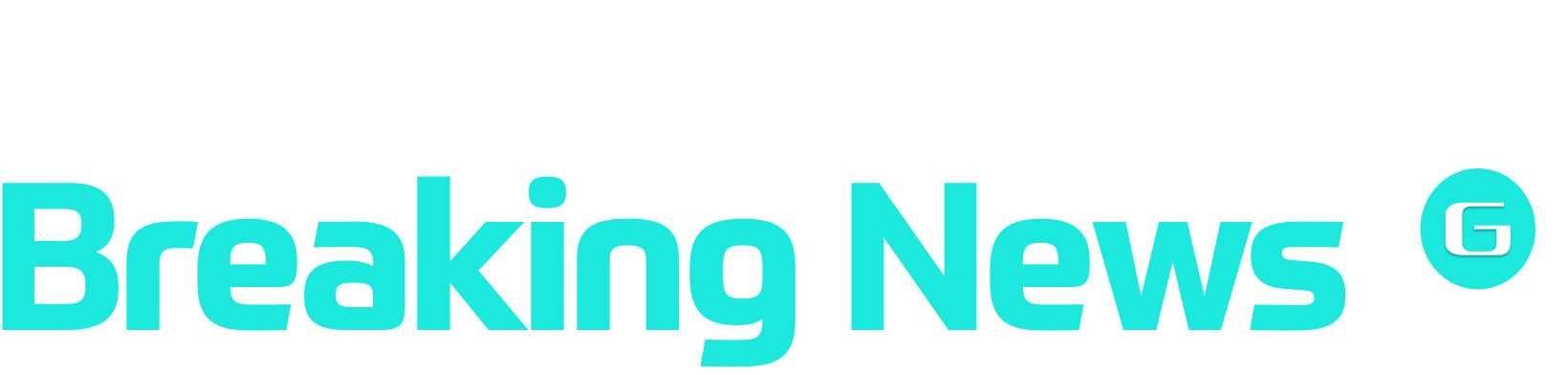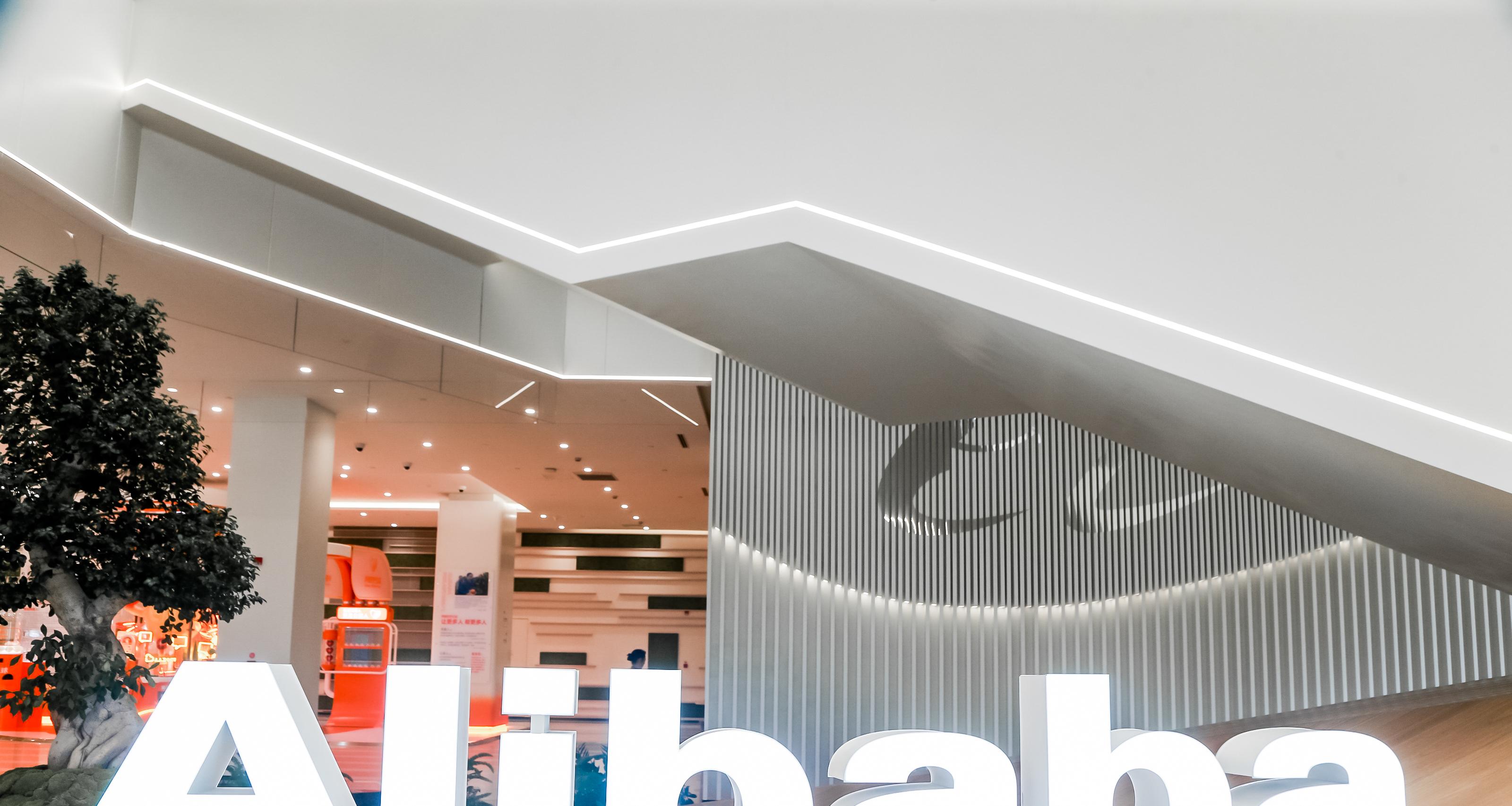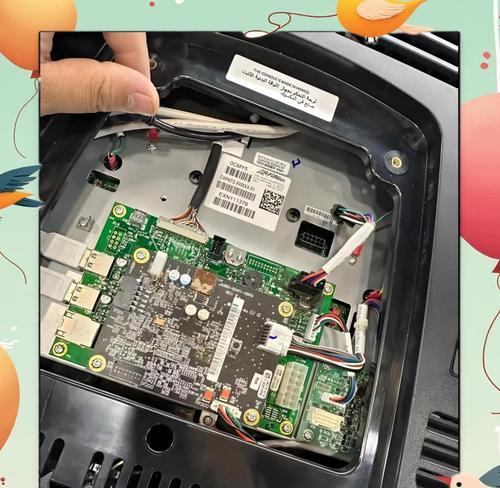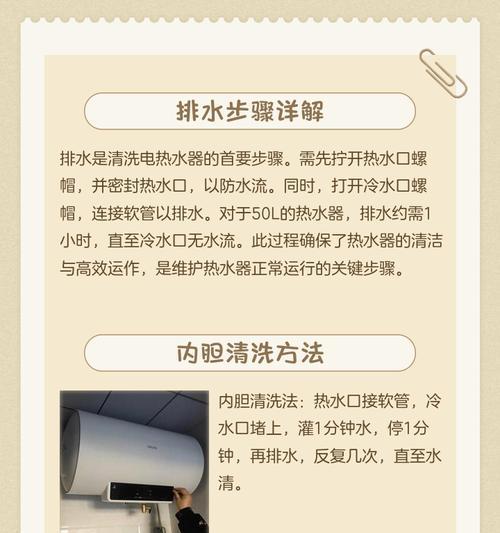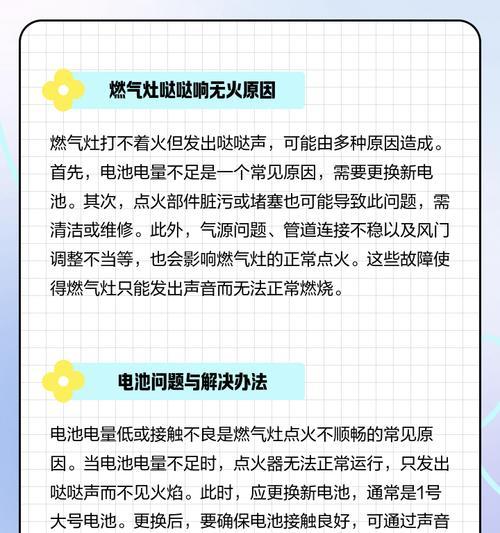触感设置在Mac上如何配置?
- 家电维修
- 2025-05-17
- 53
随着科技的发展,我们的计算体验日益增强,尤其是在个性化与可调节方面。Mac用户往往会寻求更深层次的个性化设置,其中之一便是触感反馈的配置。触感反馈,也就是触控板上的点击感觉,提供了一种更为自然的交互体验。本文将深入探讨如何在Mac设备上配置触感设置,确保您能根据个人喜好调整触控板的反馈。
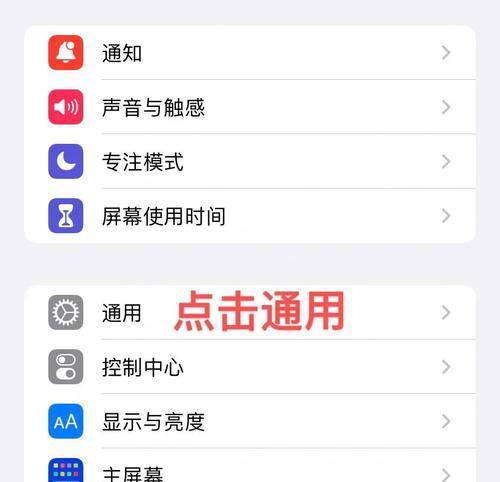
关键词密度与相关性
在本文中,我们将围绕“Mac触感设置”这一核心关键词进行优化,同时结合相关的长尾关键词,如“Mac触控板个性化设置”、“如何调整Mac触感”等,以确保覆盖更多的搜索需求。本文也将提供丰富的背景信息与实用技巧,以满足不同用户的潜在疑问。
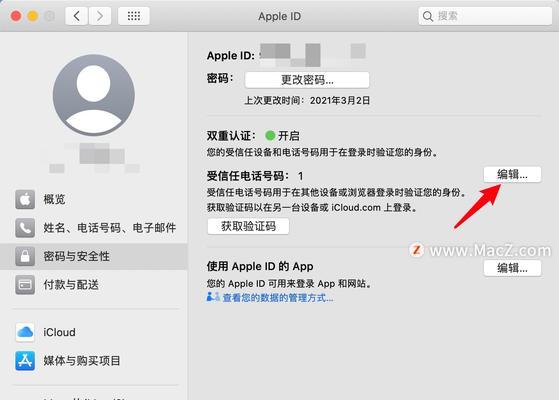
详细配置步骤
步骤1:打开系统偏好设置
点击屏幕左上角的苹果菜单,选择“系统偏好设置”。这是开始任何Mac系统设置的第一步。
步骤2:进入触控板设置
在系统偏好设置中,点击“触控板”图标。在这里,您可以看到触控板的所有相关设置选项。
步骤3:启用或调整触感设置
在触控板设置界面中,找到“点击”或者“触感反馈”部分。您可以根据个人喜好调整触控板的点击强度,增加或减少触感反馈的力度。
如果您的Mac触控板支持力度感应点击,您将看到“轻敲以点击”和“深度”两个选项。
“轻敲以点击”选项允许您决定轻敲触控板的力度,即可触发点击动作。
“深度”选项则允许您调整触感的强度,以获得不同力度的触感反馈。
步骤4:保存您的设置
完成触感强度的调整后,确保点击窗口底部的“好”或者“应用”按钮来保存您的设置。
步骤5:测试新设置
为确保您的触感设置符合预期,进行一些测试点击以体验新的触感反馈。

常见问题解答
如何判断我的Mac触控板是否支持触感设置调整?
几乎所有的现代MacBook和iMac设备都支持触感设置的调整。若不确定,可以在“触控板”设置中查找是否存在“点击”或“触感反馈”的设置选项。
如果我的触控板没有触感设置,该如何解决?
如果您的Mac触控板没有提供触感设置选项,可能是因为设备不支持力度感应点击功能。请检查您的设备型号和系统版本是否支持此功能。
能否详细说明“深度”选项的作用?
“深度”选项调节的是触控板在点击时的物理反馈强度。调整该选项可以让您根据个人喜好调整触感的强弱,使得操作更加舒适。
结尾
通过以上步骤,您可以轻松配置Mac上的触感设置,以适应您不同的使用习惯和偏好。触感设置的个性化不仅提升了用户的交互体验,也使得人机交互更加自然流畅。希望本文提供的指导能够帮助您更好地使用Mac设备,享受更加高效、舒适的计算生活。
版权声明:本文内容由互联网用户自发贡献,该文观点仅代表作者本人。本站仅提供信息存储空间服务,不拥有所有权,不承担相关法律责任。如发现本站有涉嫌抄袭侵权/违法违规的内容, 请发送邮件至 3561739510@qq.com 举报,一经查实,本站将立刻删除。!
本文链接:https://www.wanhaidao.com/article-10249-1.html