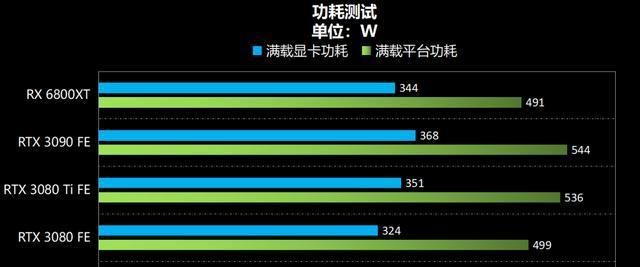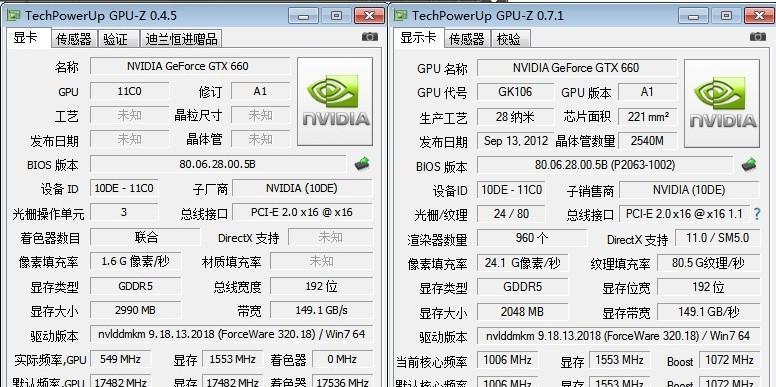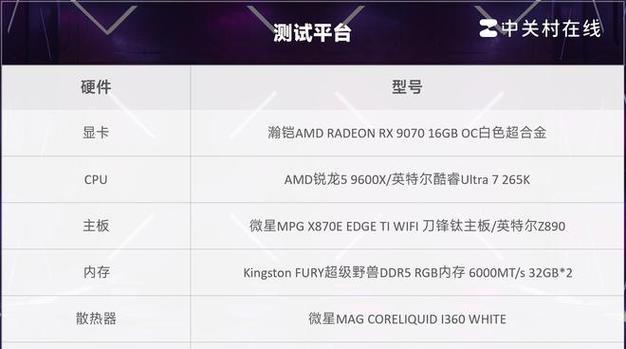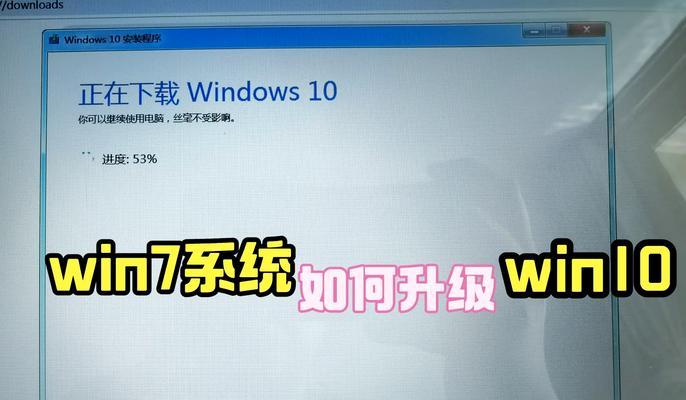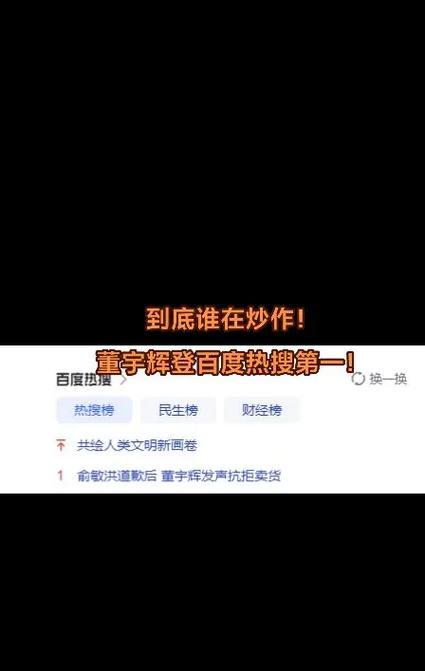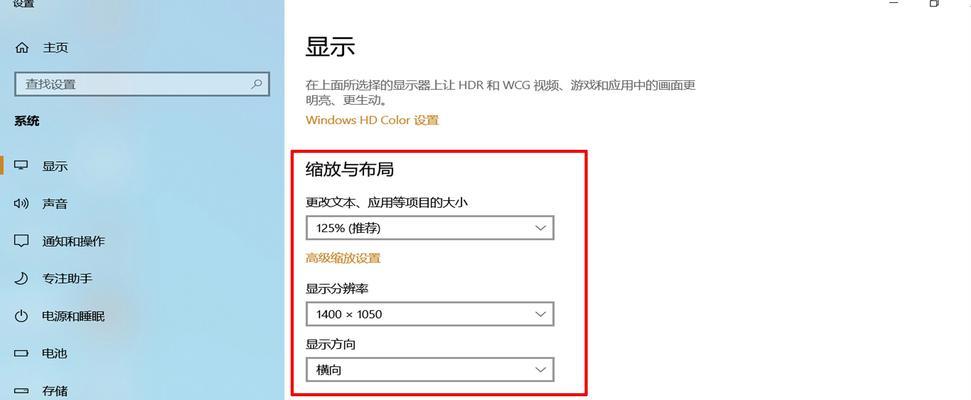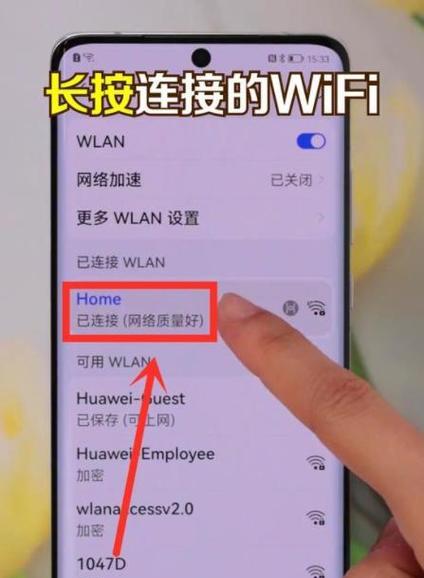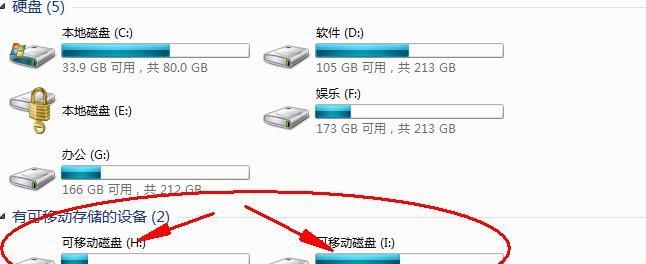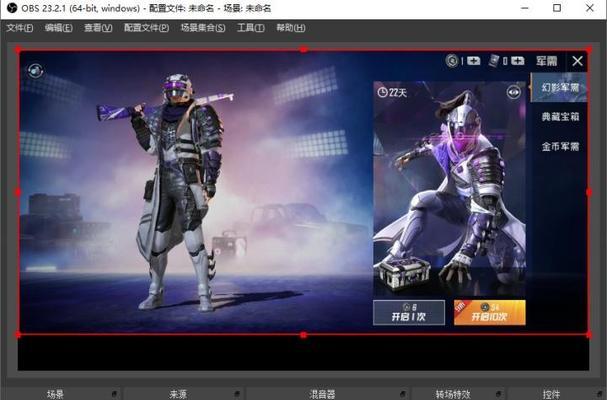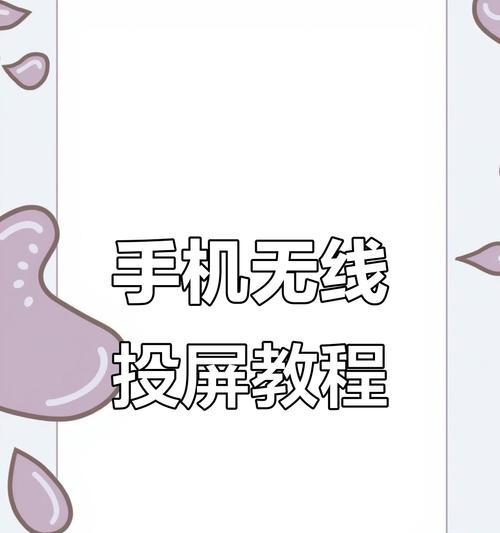显卡安装后如何正确使用?
- 网络知识
- 2025-05-11
- 34
显卡,作为电脑硬件中的重要组成部分,对于游戏、图形处理以及专业工作站等场景至关重要。正确安装显卡之后,如何确保它能被正确使用,发挥其最大性能呢?本文将为你提供一份全面的指南,从显卡安装后的首次启动到日常维护和优化,让你的显卡运行如飞。
确认安装后的首次启动
确保所有的电源连接都正确无误,显卡插槽与显卡接口接触良好。开启电脑,进入BIOS(基本输入输出系统)检查显卡是否被系统识别。在操作系统安装完成后,系统应自动安装适用于新显卡的驱动程序。如果系统没有自动安装,可以通过显卡制造商提供的驱动安装软件进行安装。
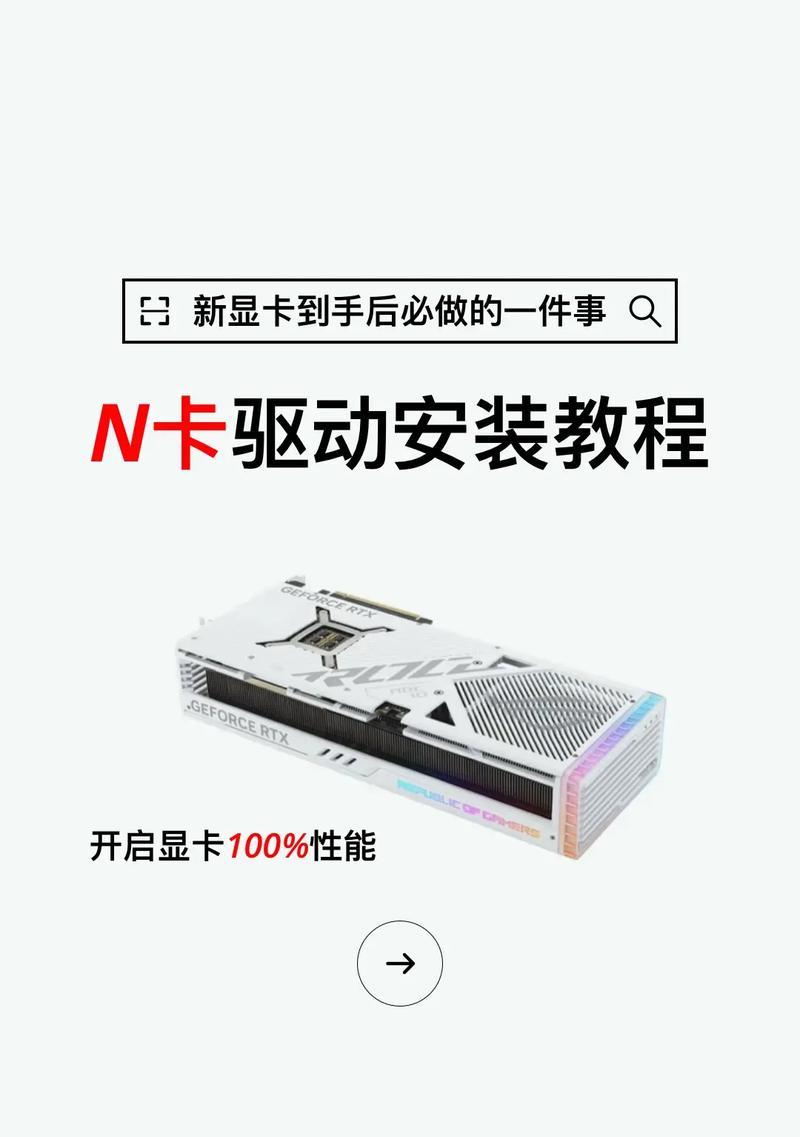
安装并更新显卡驱动
显卡驱动的安装与更新是确保显卡正确运行的关键步骤。访问显卡制造商的官方网站,下载最新的显卡驱动程序。在安装过程中,请确保选择适合您操作系统版本的驱动程序。安装完毕后,重启计算机。
为了保持显卡的最佳性能和稳定性,定期检查并更新显卡驱动程序是非常有必要的。可以通过显卡控制面板或制造商的网站进行更新。

配置显卡设置
显卡安装好之后,通常会带有自己的控制面板软件,例如NVIDIA的GeForceExperience或AMD的RadeonSettings。打开控制面板,您可以进行如下配置:
确保显卡运行模式正确设置(通常为“性能模式”)。
调整分辨率和刷新率以适应您的显示器。
启用或调整自定义的图像设置,比如抗锯齿、纹理质量等。
确保电源管理模式符合您的需要,例如选择“最高性能”以获得最佳游戏体验。

检查并优化系统性能
安装显卡后,使用系统自带的性能监测工具或第三方软件,如GPU-Z或MSIAfterburner,来检查显卡的运行状态。确保温度、风扇转速、功耗等参数在合理范围内。
为了获得更好的性能,您可以尝试调整系统电源计划,将电源管理设置为“高性能”模式。确保系统的其他部分(如CPU、RAM)也能够与显卡协同工作,不妨碍其性能发挥。
常见问题与解决方案
显卡无法被系统识别:检查显卡连接是否正确,包括电源线是否连接好以及显卡是否完全插入PCIE插槽。如果问题仍然存在,尝试重新安装驱动程序或更新BIOS。
显卡温度过高:检查机箱内的散热系统是否工作正常,风扇是否堵塞,以及是否有足够的空气流通。考虑添加额外的风扇或调整机箱内部布局以改善通风。
画面出现锯齿或模糊:进入显卡控制面板,调整抗锯齿设置或更改显示器的缩放设置以获得更清晰的画面。
维护与日常注意事项
定期清理机箱内的灰尘,保持散热良好。
不要随意超频显卡,以避免不必要的风险。
如果遇到故障,先检查驱动更新和系统设置,再考虑硬件问题。
显卡的正确安装和使用需要细致的检查与配置。从安装驱动、调整设置到维护优化,每一步都关系到显卡性能的发挥。通过本文的指导,您应该能够确保显卡在您的电脑中运行得当,享受它带来的出色性能。记得定期关注显卡制造商的更新信息,以确保显卡始终处于最佳状态。
版权声明:本文内容由互联网用户自发贡献,该文观点仅代表作者本人。本站仅提供信息存储空间服务,不拥有所有权,不承担相关法律责任。如发现本站有涉嫌抄袭侵权/违法违规的内容, 请发送邮件至 3561739510@qq.com 举报,一经查实,本站将立刻删除。!
本文链接:https://www.wanhaidao.com/article-10134-1.html